設定
- 基本情報設定
「基本情報管理」画面では管理画面を運用する上での基本情報の確認、オプション設定、セキュリティ設定ができます。
■設定のしかた
管理画面の基本情報や各種オプション、セキュリティについての詳細設定項目が表示されます。適宜編集を行ないます。
・基本情報
契約容量
本サービスで契約している容量と、使用済みの容量が表示されます。
登録ユーザー数/契約数(人)
本サービスに登録しているすべてのユーザー数と契約数の現在の状況が表示されます。
コンテンツ数
「エントリー管理」画面で一覧表示されている現在のエントリー数が表示されます。
本サービスの名称を設定します。サービス名はタイトルやメールの文面などで表示されます。
※初期表示は「XBOARD」になります。
言語設定
本サービスに日本語以外の対応言語を追加することができます。
・エントリー
トップページの記事一覧で、新着記事にNewマークを表示します。
新着表示日数で 公開日から何日めまでを新着記事とみなすかを設定します。
※空欄、0を設定すると デフォルトの7日になります。カテゴリー1ラベル
記事に設定しているカテゴリー1を、記事一覧(トップページ)、記事詳細ページで表示するかを設定できます。
カテゴリー2ラベル
記事に設定しているカテゴリー2を、記事一覧(トップページ)、記事詳細ページで表示するかを設定できます。
エントリータグラベル
記事に設定しているエントリータグを、記事詳細ページで表示するかを設定できます。
承認依頼メールテンプレートの承認期限変数の値を設定します。設定した日数は、営業日(土日を抜かした日数)であること。
※空欄、0を設定すると 3日になります。
※最長100日まで設定可能です。サイト管理者が設定するおすすめ検索キーワードをトップページに表示します。
ランダム表示を有効にすると、表示順序の設定に関係なくキーワードがランダムにピックアップされます。
※表示エリアに一度に表示できるキーワードの数には限りがあります。設定項目が多数の場合は、有効にすることをおすすめします。読者が直近7日間で検索したキーワードを集計し、上位のものをトップページに表示します。
プレビューには本日午前3時時点の情報が反映されています。
読者が、エントリーのクレジット欄からユーザーへ送信したメッセージの内容を、管理画面で閲覧できるかどうかを設定します。ロールに関係なく、サイト全体で共通の設定として適用されます。
▼公開ページ エントリーのクレジット欄
▼メッセージログ設定を表示にしている場合、エントリー確認画面のメッセージ情報(赤枠エリア)が閲覧できます。
▼メッセージログ設定を表示にしている場合、ログ管理でメッセージログを検索できます。
トップページのエントリー一覧での表示種別を設定できます。
新着順:公開日時の降順で記事が表示されます。
アクティビティ:公開日時、ブックマーク、コメント、グッドなどのアクティビティが高い順で記事が表示されます。公開画面のエントリー詳細ページに「URLのコピー」ボタンを表示することができます。
ユーザーが記事に対して「グッド!」する機能の設定ができます。
設定には「未設定(グッド機能無し)」「グッド機能のみ有効」「グッド機能とグッド数の表示」「グッド機能とグッド数の表示とグッドしたユーザーの表示(ユーザーページへのリンク無し)」「グッド機能とグッド数の表示とグッドしたユーザーの表示(ユーザーページへのリンク有り)」の5パターンが存在します。- 未設定(グッド機能無し)
初期状態で、グッドボタンが表示されません。
- グッド機能のみ有効
記事詳細ページに「グッドボタン」が表示されます。
グッド数は公開画面には表示されませんが、管理画面の記事詳細ページには表示されます。
- グッド機能とグッド数の表示
- グッド機能とグッド数の表示とグッドしたユーザーの表示(ユーザーページへのリンク無し)
※グッド数のリンクをクリックするとグッドしたユーザーが表示されます。
- グッド機能とグッド数の表示とグッドしたユーザーの表示(ユーザーページへのリンク有り)
ユーザー検索機能が有効になっている場合、グッドをしたユーザー一覧にユーザーページへのリンクがはられます。
1日1回(午前8時30分頃)、前日にグッドされた記事の「編集者」「記事にクレジットされているユーザー」に対して、グッドされた記事をメールで通知します。該当する記事が複数ある場合は、一つのメールにまとめて一通のみ送信されます。
コメント機能を有効にすると、公開された記事の詳細ページにコメント欄が表示され、読者はコメントを投稿できます。また、記事の新規作成・編集画面で、記事ごとのコメントの有効・無効を設定可能です。
- コメントの表示と閲覧
- 記事の詳細ページにコメント欄が表示されます。
- 最新のコメントが最大5件まで表示され、それ以降は「もっと見る」ボタンで閲覧できます。
- 投稿されたコメントは、リアルタイムで公開されます。
- 管理者への通知と管理
- 管理者への通知と管理記事の編集者が設定されている場合、新しいコメントが投稿されると、編集者にメールで通知が届きます。通知メールには、コメント内容と管理ページへのURLが含まれます。
- 管理ページでは、コメントの閲覧や非表示設定が可能です。
- コメントのエクスポート
- ログ管理機能から、コメントデータをエクスポートできます。
編集画面(新規作成)の初期状態(コメント機能の有効/無効)を設定することができます。
コメント機能が無効の時に作られた古い記事は、コメント機能を途中から有効にしてもコメントはできない記事になっており、それぞれの記事で個別にコメントが有効な記事に更新しなければなりません。途中からコメント機能を有効にして古い記事も全てコメントできるようにしたい場合は、XBOARD運営者(営業担当)までお問い合わせください。
コメントが投稿されると「記事の編集者」「記事をブックマークしている人」「記事にクレジットされている人」「記事にコメントをしている人」「コメントの際にお知らせしたい人に設定した人」にメール通知されます。これらのメール通知を無効にすることができる設定です。無効にした場合コメントの際の「コメントをお知らせしたい人」の設定はできなくなります。詳細についてはアクションの通知先とログをご参照ください。
・ユーザー
ユーザー検索
詳細はユーザー検索の項目をご参照ください。
ユーザー情報のプロフィール画像が設定できる箇所を制限できます。
制限なし/公開ページのマイページでの変更不可から指定します。
ユーザー情報の「その他」は任意に使用できる項目となっており、その名称を設定することができます。
・メール
ユーザーからのお問い合わせを受け付けるサイト管理者のメールアドレスを設定できます。
管理者メールアドレスを設定すると、公開ページのメニューに「お問い合わせ」が追加され、ユーザーが管理者に問い合わせを送ることができるようになります。▼公開ページ お問い合わせリンク
メールマガジンは基本的に受信者からの返信を想定していませんが、誤って返信された場合の宛先メールアドレスを設定できます。全てのメールマガジンに共通して適用されます。
・セキュリティ
ユーザー情報に登録されているパスワードの有効期限を設定します。
※空欄、0を設定すると 有効期限なしになります。所定の時間内に本サービスにアクセスがない場合、タイムアウトされる時間を設定します。
※空欄、0を設定すると 7200分(5日)になります。
※最長10080分(7日)まで設定可能です。アクセス許可IPを設定すると、その他の場所からのアクセスを制限します。
※これにより 不正アクセスに対するセキュリティを強化することができます。※空欄に設定すると、すべてのIPアドレスからのアクセスが許可されます。
※この設定はAPIにも適用されます。ワンタイムパスワードを有効にすると、ログイン時にユーザーに設定されているメールアドレス宛にワンタイムパスワードを発行します。
設定されたユーザーのメールを見れないとログイン処理が完了しないため、セキュリティが強化されます。
※有効ユーザーの全てにメールアドレスが設定済みでないと、ワンタイムパスワード機能を有効にできません基本情報の確定と更新
編集、入力を行なったら、必ず[入力確認]ボタンをクリックして「サイト管理編集内容確認」画面で内容を更新します。
更新が完了したら「サイト管理」画面に移ります。
「基本情報管理」画面で設定を変更したい場合は[編集画面に戻る]ボタンをクリックします。
※基本情報がサイトに反映されるには、更新してから数分程度かかります。
※[入力確認]ボタンをクリックして内容の更新をしないと、設定内容は破棄されます。
- デザインの設定
「デザインの設定」画面では公開ページのデザインに関する設定ができます。
■設定のしかた
管理画面のデザインの設定項目が表示されます。適宜編集を行ないます。
・デザイン
ロゴ画像
管理画面、公開ページのヘッダーに表示されるロゴの画像を設定します。
[ファイルを選択]をクリックして画像をアップロードします。
サイズは400×64以下になります。jpg、jpeg、png、gif形式で、これより大きい画像を設定してください。画像はトリミングされます。
ログイン画面背景画像
ログイン画面背景画像を設定します。
[ファイルを選択]をクリックして画像をアップロードします。
サイズは1920×1280以下になります。jpg、jpeg、png、gif形式に対応しています。
「デフォルトに戻す」にチェックを入れた状態で設定を更新すると、アップロードした画像を削除してデフォルトの画像に戻すことができます。
ブラウザのタブやアドレスバーなどに表示されるアイコンの画像を設定します。
[ファイルを選択]をクリックして画像をアップロードします。
サイズは32×32以下になります。jpg、jpeg、png、gif、ico形式で、これより大きい画像を設定してください。画像はトリミングされます。
スマートフォンのホーム画面に登録用などで表示されるアイコンを設定します。
[ファイルを選択]をクリックして画像をアップロードします。
サイズは192×192以下で、PNG画像に変換されます。jpg、jpeg、png、gif形式で、これより大きい画像を設定してください。画像はトリミングされます。
ヘッダー背景色
管理画面、公開ページのヘッダーの背景色を設定します。
ヘッダー文字色
管理画面、公開ページのヘッダーの文字色を設定します。
検索ボタン背景色
管理画面、公開ページ内の検索ボタンの背景色を設定します。
ヘッダープレビュー
「ヘッダー背景色」「ヘッダー文字色」「検索ボタン背景色」の設定内容がプレビュー表示されます。
記事詳細ページの下部に表示するコンテンツの表示順序を変更できます。
デフォルトでは「コメント」「クレジット」「関連記事」「おすすめ記事」の順で表示されます。をドラッグすると表示順序の入れ替えができます。
- お知らせの設定
「お知らせ管理一覧」画面では公開ページのトップページ上部に表示される「お知らせ」の作成・編集ができます。
■「お知らせ管理一覧」画面の操作
現在のお知らせの一覧が表示されます。お知らせの行をクリックすると、お知らせの詳細設定の確認さらに編集ができます。
※複数のお知らせが表示される場合、表示開始日が新しい順に表示されます。
ID:お知らせ作成時に自動的に付与される連番です。
ステータス:現在の編集ステータスが表示されます。
表示期間:お知らせを公開する日時が表示されます。
トップページに掲載するお知らせの表示位置を、上部と下部から指定します。公開画面すべてを選択すると記事詳細ページなど、トップページ以外の公開画面すべてにも表示されます。
カード表示とは、カード形式の指定領域内にコンテンツを配置するスタイルのデザインです。カード表示を無効にすると、お知らせバナーの背景色や枠線のスタイルをHTMLやCSSで変更するなどして、より自由度の高いカスタムが可能です。
▼カード表示が有効の場合
▼カード表示が無効の場合
お知らせ内容:お知らせの内容が表示されます。
お知らせの編集
[編集]ボタンをクリックすると、「お知らせ管理編集」画面でお知らせの編集ができます。
お知らせの新規作成
[新規作成]ボタンをクリックすると、「お知らせ管理編集」画面でお知らせの作成ができます。
■お知らせの作成・編集のしかた
「お知らせ管理編集」画面にはお知らせの公開に関する詳細設定項目と編集フォームが表示されます。
適宜作成・編集を行ないます。
ID
お知らせ作成時に自動的に付与される連番です。
ステータス
現在の編集状況をチェックします。編集の進み具合を共有できます。「有効」を選択すると、更新後すぐに公開されます。
表示期間
お知らせを公開する日時を設定します。
お知らせ内容の作成・編集
編集フォームで編集ツールバーを使用して、お知らせの内容を作成・編集します。文字のスタイルや画像の挿入などの詳細は「エントリーの編集」を参照してください。
お知らせの確定と更新
編集、入力を行なったら、必ず[確認画面]ボタンをクリックして「お知らせ管理確認」画面で内容を更新します。更新が完了したら「お知らせ管理一覧」画面に移ります。
「お知らせ編集」画面で設定を変更したい場合は[編集画面に戻る]ボタンをクリックします。
※[確認画面]ボタンをクリックしてお知らせの更新をしないと、編集、入力内容は破棄されます。
「お知らせ管理一覧」画面に戻る
[一覧画面に戻る]ボタンをクリックすると、「お知らせ管理一覧」画面に移ります。
※「お知らせ管理一覧」画面に戻ると編集中の内容は破棄されます。編集内容を反映する場合は、必ず[確認画面]ボタンをクリックして、「お知らせ管理確認」画面で更新を実行してください。
- クレジットの設定
「クレジットマスタ管理」画面では公開ページの「Credit」に表示される「職種」の追加、編集、削除が行なえます。
登録済みのクレジットを公開ページの「Credit」に表示する設定の詳細は「エントリー編集画面の操作」を参照してください。
■「クレジットマスタ管理」画面の操作
現在のクレジットの一覧が表示されます。
名前:登録済みの職種が表示されます。
削除:設定したクレジットを削除する場合は[削除]をクリックします。
※公開ページの「Credit」に表示する設定をしている場合は、削除できません。「エントリー編集画面の操作」
クレジットの編集
登録済みの職種のフォームをクリックすると編集できます。
クレジットの新規作成
[追加]ボタンをクリックすると新規フォームから入力できます。
クレジットの表示順序を変更
職種の行の
をドラッグすると表示順序の入れ替えができます。
クレジットの確定と更新
編集、入力を行なったら、必ず[入力確認]ボタンをクリックして「クレジットマスタ管理確認」画面で内容を更新します。更新が完了したら「サイト管理」画面に移ります。
「クレジットマスタ管理」画面で設定を変更したい場合は[編集画面に戻る]ボタンをクリックします。
※[入力確認]ボタンをクリックしてクレジットの更新をしないと、編集、入力内容は破棄されます。
- カテゴリーの設定
「カテゴリー1、2マスタ管理」画面では公開ページの「詳細検索」欄に表示されるカテゴリー1、2の追加、編集、削除が行なえます。
登録済みのカテゴリーを公開ページの「詳細検索」欄に表示する設定の詳細は「エントリー編集画面の操作」を参照してください。
■「カテゴリー1、2マスタ管理」画面の操作
現在のカテゴリー1,2の一覧が表示されます。カテゴリー1、2の画面操作は同じになります。
※カテゴリーは任意設定です。設定されていない場合は非表示になります。
名前:登録済みのカテゴリー1、2が表示されます。
削除:設定したカテゴリー1、2を削除する場合は[削除]をクリックします。
※公開ページの「詳細検索」欄に表示する設定をしている場合は、削除できません。「エントリー編集画面の操作」
カテゴリー1、2の編集
登録済みのカテゴリー1、2のフォームをクリックすると編集できます。
カテゴリー1、2の新規作成
[追加]ボタンをクリックすると新規フォームから入力できます。
カテゴリー1、2の表示順序を変更
カテゴリー1、2の行の
をドラッグすると表示順序の入れ替えができます。
カテゴリー1、2の確定と更新
編集、入力を行なったら、必ず[入力確認]ボタンをクリックして「カテゴリー1、2マスタ管理確認」画面で内容を更新します。更新が完了したら「サイト管理」画面に移ります。
「カテゴリー1、2マスタ管理」画面で設定を変更したい場合は[編集画面に戻る]ボタンをクリックします。
※[入力確認]ボタンをクリックしてカテゴリー1、2の更新をしないと、編集、入力内容は破棄されます。
- おすすめキーワードの設定
「おすすめキーワード管理」画面ではエントリーで使用されているキーワードを追加、編集、削除することができます。
登録済みのおすすめキーワードはすべて公開ページのトップページ上部におすすめキーワードとして表示されます。
■「おすすめキーワード管理」画面の操作
現在のおすすめキーワードの一覧が表示されます。
表示名:公開ページのトップページ上部に表示される、おすすめキーワード名が表示されます。
検索キーワード:エントリー内で使用されているキーワードが表示されます。公開ページでは「表示名」と「検索キーワード」が紐づけされ、検索されたエントリーが閲覧できます。
削除:設定したおすすめキーワードを削除する場合は[削除]をクリックします。
おすすめキーワードの編集
登録済みのおすすめキーワードのフォームをクリックすると編集できます。
おすすめキーワードの新規作成
[追加]ボタンをクリックすると新規フォームから入力できます。
おすすめキーワードの表示順序を変更
おすすめキーワードの行の
をドラッグすると表示順序の入れ替えができます。
おすすめキーワードの確定と更新
編集、入力を行なったら、必ず[入力確認]ボタンをクリックして「おすすめキーワード管理確認」画面で内容を更新します。更新が完了したら「サイト管理」画面に移ります。
「おすすめキーワード管理」画面で設定を変更したい場合は[編集画面に戻る]ボタンをクリックします。
※[入力確認]ボタンをクリックしておすすめキーワードの更新をしないと、編集、入力内容は破棄されます。
- NGワードの設定
「NGワードマスタ管理」画面では、注目キーワード、ログ管理/検索キーワードランキングで、非表示にするNGワードを設定することができます。注目キーワードの設定は、サイト設定を参照してください。
■「NGワードマスタ管理」画面の操作
現在のNGワードの一覧が表示されます。
※NGワードは任意設定です。設定されていない場合は非表示になります。
名前:登録済みのNGワードが表示されます。
削除:設定したNGワードを削除する場合は[削除]をクリックします。
NGワードの編集
登録済みのカテゴリー1、2のフォームをクリックすると編集できます。
NGワードの新規作成
[追加]ボタンをクリックすると新規フォームから入力できます。
NGワードの確定と更新
編集、入力を行なったら、必ず[入力確認]ボタンをクリックして「NGワードマスタ管理確認」画面で内容を更新します。更新が完了したら「サイト管理」画面に移ります。
「NGワードマスタ管理」画面で設定を変更したい場合は[編集画面に戻る]ボタンをクリックします。
※[入力確認]ボタンをクリックしてNGワードの更新をしないと、編集、入力内容は破棄されます。
■「NGワードマスタ管理」更新後
NGワードマスタ管理を更新すると、設定したNGワードを適用して、注目キーワードが再作成されます。
- メールテンプレートの設定
「メールマスタ管理一覧」画面では、記事の承認依頼と問い合わせをユーザーにメール送信する際に、初期値の文章をテンプレートとして設定できます。
■「メールマスタ管理一覧」画面の操作
記事の承認依頼と問い合わせについての現在のメールテンプレートの一覧が表示されます。
記事種別の行をクリックすると、メールテンプレートの詳細設定の確認さらに編集ができます。
種別:メールテンプレートが「記事承認依頼」用と「記事お問い合わせ」用に種別して表示されます。
送信元名称:メールをユーザーに送信する際の送信元の名称が表示されます。
件名:メールをユーザーに送信する際のメールの件名が表示されます。
テンプレート:メールをユーザーに送信する際のテンプレートの初期値が表示されます。
メールテンプレートの編集
[編集]ボタンをクリックすると、「メールマスタ管理編集」画面でメールテンプレートの編集ができます。
■メールテンプレートの作成・編集のしかた
「メールマスタ管理編集」画面にはメールテンプレートの編集方法の説明や編集フォームが表示されます。
適宜作成、編集を行ないます。
種別
指定したメールテンプレートが表示されます。「記事承認依頼」/「記事お問い合わせ」
説明
メールテンプレートの編集のポイントが表示されます。内容を確認します。
メール送信元名称
メールをユーザーに送信する際の送信元の名称を最大50文字で設定します。
メール件名
メールをユーザーに送信する際のメールの件名を最大100文字で設定します。
テンプレート
メールをユーザーに送信する際のテンプレートを作成、編集します。変数の使用ができます。
[初期値を設定]ボタンをクリックすると、初期値の文章がテンプレートに表示されます。
メールマスタ管理の確定と更新
編集、入力を行なったら、必ず[確認画面]ボタンをクリックして「メールマスタ管理確認」画面で内容を更新します。更新が完了したら「メールマスタ管理一覧」画面に移ります。
「メールマスタ管理編集」画面で設定を変更したい場合は[編集画面に戻る]ボタンをクリックします。
※[確認画面]ボタンをクリックしてメールテンプレートの更新をしないと、編集、入力内容は破棄されます。
「メールマスタ管理一覧」画面に戻る
[一覧画面に戻る]ボタンをクリックすると、「メールマスタ管理一覧」画面に移ります。
※「メールマスタ管理一覧」画面に戻ると編集中の内容は破棄されます。編集内容を反映する場合は、必ず[確認画面]ボタンをクリックして、「メールマスタ管理確認」画面で更新を実行してください。
- おすすめ記事の設定
「おすすめ記事の設定」画面では、公開画面の全ての記事の本文下に表示する「おすすめ記事」の追加、編集、削除が行なえます。
■「おすすめ記事管理」画面の操作
現在のおすすめ記事の一覧が表示されます。
「記事を選択」ボタンをクリックすると記事選択画面が表示されます。
公開済みの記事が公開日降順で一覧表示されます。
「キーワード」「公開日」で記事の検索ができます。
一覧から記事をクリックすると、おすすめ記事に設定ができます。
おすすめ記事は最大3件まで設定できます。
設定したおすすめ記事は、右上の「×」ボタンをクリックすると削除して別の記事を選択することができます。
表示される順番は左から順番に表示され、設定した記事を左右にドラッグすると表示順序を入れ替えられます。
公開画面の記事詳細ページに設定した「おすすめ記事」が表示されます。
管理画面の「設定」→「基本情報設定」から、公開画面の記事詳細ページで記事本文の下に表示する「クレジットエリア」「関連記事エリア」「おすすめ記事エリア」の表示順序が変更できます。
- APIの設定
「APIの設定」画面では、API情報の確認ができます。
API情報の確認
APIドキュメント:APIドキュメントの仕様書のバージョンが表示されます。[ダウンロード]をクリックすると、仕様書がダウンロードできます。
API URL:APIのURLが表示されます。
APIユーザーID:APIのユーザーIDが表示されます。
API認証キー:APIの認証キーが伏字で表示されます。[表示]をクリックして認証キーを表示します。(API利用契約をされているサイトにのみ表示されます)
※本設定画面はAPI利用契約をされているサイトにのみ表示されます
「記事種別(API)マスタ管理」画面では、記事に設定可能な種別の追加、編集、削除が行なえます。
■「記事種別(API)マスタ管理」画面の操作
現在の記事種別(API)の一覧が表示されます。
※記事種別(API)は任意設定です。設定されていない場合は非表示になります。
記事種別(API):APIのリクエストパラメータで指定することができるユニークな数値が表示されます。
名前:登録済みの記事種別(API)が表示されます。
削除:設定した記事種別(API)を削除する場合は[削除]をクリックします。
※記事に設定中の記事種別(API)は削除できないため、先に設定を解除してください。
記事種別(API)の編集
登録済みの記事種別(API)のフォームをクリックすると編集できます。
記事種別(API)の新規作成
[追加]ボタンをクリックすると新規フォームから入力できます。
記事種別(API)の表示順序を変更
記事種別(API)の行の
をドラッグすると表示順序の入れ替えができます。
記事種別(API)の確定と更新
編集、入力を行なったら、必ず[入力確認]ボタンをクリックして「記事種別(API)マスタ管理確認」画面で内容を更新します。更新が完了したら「サイト管理」画面に移ります。
「記事種別(API)マスタ管理」画面で設定を変更したい場合は[編集画面に戻る]ボタンをクリックします。
※[入力確認]ボタンをクリックして記事種別(API)の更新をしないと、編集、入力内容は破棄されます。
- 自動ログイン機能について
XBOARDへのユーザーログイン方法は3種類あります。
- ID/PWログイン ※標準
- 自動ログイン ※オプション
- シングルサインオン(Google、Microsoft Azure) ※オプション
本項目では、この「自動ログイン」についての記述となります。
お客様の持つCSV・DBなど(以下、「CSV等」という)とXBOARDの情報を連携することで自動ログインが可能となります。自動ログイン機能とは
自動ログイン機能とは、XBOARDがオプションで提供するシングルサインオン機能です。
お客様が持つユーザー情報のCSV等を使って、ユーザー名・会社名・組織名・パスワード等をユーザー同期バッチで連動させることができます。
そうすることで、お客様の社内ポータルサイト等にログイン済みのユーザーがシームレスにXBOARDへのログインもできるようにする機能です。
※ログインIDをキーにログイン済みユーザーのXBOARDへの自動ログインを実施します
自動ログインの仕様
自動ログイン可能なユーザー
- CSV等のログインIDとXBOARDのログインIDが一致している、かつ、権限(編集者or管理者)を持たない一般ユーザー
ユーザーの種類
(a) CSV等同期一般ユーザー(自動ログイン)
CSV等に入っていて、XBOARDの権限が無いユーザー。ユーザー名、会社名、組織名などの情報はCSV等と連動し、パスワードも連動されます。
(b) CSV等同期管理者ユーザー(ID/PWログイン)
CSV等に入っていて、XBOARDの権限(編集者or管理者)があるユーザー。ユーザー名、会社名、組織名などの情報はCSV等と連動し、パスワードは連動されません。
(c) 手動追加一般ユーザー(ID/PWログイン)
CSV等に入っておらず、XBOARD管理画面で新規作成した権限が無いユーザー。CSV等に入っていないため、ユーザー同期バッチが動いても何も変化はありません。
(d) 手動追加管理者ユーザー(ID/PWログイン)
CSV等に入っておらず、XBOARD管理画面で新規作成した権限(編集者or管理者)があるユーザー。CSV等に入っていないため、ユーザー同期バッチが動いても何も変化はありません。
運用マニュアル
ユーザーを追加したい場合
(a) CSV等同期一般ユーザー の場合
CSV等に追加したいユーザーの情報を追加してください。
その後、ユーザー同期バッチが実行された時に、XBOARDに該当ユーザーが追加されます。
(b) CSV等同期管理者ユーザー の場合
CSV等に追加したいユーザーの情報を追加してください。
その後、ユーザー同期バッチが実行された時に、XBOARDに該当ユーザーが追加されます。
その後、XBOARDの管理画面にログインして該当ユーザーに権限を付与してください。
(c) 手動追加一般ユーザー の場合
XBOARD管理画面から該当ユーザーを権限無しで追加してください。
※CSV等に登録されているログインIDと一致してはいけません
(d) 手動追加管理者ユーザー
XBOARD管理画面から該当ユーザーを権限有りで追加してください。
※CSV等に登録されているログインIDと一致してはいけません
ユーザー情報を変更したい場合
(a) CSV等同期一般ユーザー の場合
CSV等で管理している情報はCSV等を変更、それ以外の情報はXBOARDの管理画面で変更してください。
※CSV等で管理している情報をXBOARDで変更した場合、ユーザー同期バッチが動いた時にCSV等の情報に変更されます
(b) CSV等同期管理者ユーザー の場合
CSV等で管理している情報はCSV等を変更、それ以外の情報はXBOARDの管理画面で変更してください。
※CSV等で管理している情報をXBOARDで変更した場合、ユーザー同期バッチが動いた時にCSV等の情報に変更されます
(c) 手動追加一般ユーザー の場合
XBOARDの管理画面で変更してください。
(d) 手動追加管理者ユーザー
XBOARDの管理画面で変更してください。
ユーザーを削除したい場合
(a) CSV等同期一般ユーザー の場合
CSV等から該当ユーザーのデータを削除(又はステータス無効)してください。
その後、ユーザー同期バッチが実行された時に、XBOARDの該当ユーザーは削除(ステータス無効)されます。
(b) CSV等同期管理者ユーザー の場合
XBOARD管理画面から該当ユーザーの権限を削除(権限なし)してください。
さらに、CSV等から該当ユーザーのデータを削除(又はステータス無効)してください。
その後、ユーザー同期バッチが実行された時に、XBOARDの該当ユーザーは削除(ステータス無効)されます。
(c) 手動追加一般ユーザー の場合
XBOARD管理画面から該当ユーザーのステータスを無効にして保存してください。
(d) 手動追加管理者ユーザー
XBOARD管理画面から該当ユーザーのステータスを無効にして保存してください。
ユーザーのログイン種別
XBOARD管理画面のユーザー管理のユーザー情報確認画面で見れるログイン種別には、「自動ログイン」「ID/PWログイン」の二種類があります。
この種別が「自動ログイン」になっているユーザーはCSV等と連動した自動ログインが可能です。ログイン種別が変わるタイミング
- XBOARD管理画面から「(a) CSV等同期一般ユーザー」に権限(編集者or管理者)を付与する
→ ログイン種別が「ID/PWログイン」となり、「(b) CSV等同期管理者ユーザー」になります
- XBOARD管理画面から「(b)CSV等同期管理者ユーザー」の権限を削除した後、ユーザー同期バッチが実行される
→ ログイン種別が「自動ログイン」となり、「(a) CSV等同期一般ユーザー(自動ログイン)」になります
- 「(c) 手動追加一般ユーザー」と同じログインIDをCSV等に追加し、ユーザー同期バッチが実行される
→ ログイン種別が「自動ログイン」となり、「(a) CSV等同期一般ユーザー」になります
※上記以外でログイン種別が変わることはありません
- 言語設定
本機能は、サイト全体を日本語以外の言語に対応させる事ができる機能になります。
本機能を有効にすると、ユーザーはコンテンツを表示する言語を「日本語」「英語」「中国語」から選択することができ、指定した言語に対応したコンテンツが表示されるようになります。
管理者は、事前に各言語のデータを登録しておく必要があります。■ サイトの対応言語に英語・中国語を追加する
「サイト設定」の「基本情報」から日本語以外の言語に対応する設定をすることができます。
基本情報設定の言語設定の「対応言語の追加」から、追加する言語にチェックを入れて保存すると、エントリー管理やカテゴリ設定など各箇所に追加した言語の設定箇所が表示されます。ユーザーは表示したい言語を選択することができ、指定した言語のエントリー等を表示することができるようになります。
「対応言語の追加」にチェックを入れて保存します。
設定が反映されると、言語設定ができるようになります。
※設定の反映には数分程度かかります
ログイン画面の右上に言語設定プルダウンが表示されます。
公開画面のマイページ内にも言語設定プルダウンが追加されます。
■ ユーザーの言語設定
言語を英語にして保存すると、ラベル表示などが全て英語で表示されます。
エントリーなどのコンテンツデータも、英語のデータを設定している場合、英語のデータが表示されます。
英語のデータが設定されていない場合には、日本語のデータが表示されます。
中国語の場合も同様です。
■ 英語・中国語のカスタムカテゴリデータ設定
「クレジット」「カテゴリー1」「カテゴリー2」「エントリータグ」などのカスタムカテゴリ設定に、英語・中国語を設定する箇所が追加されています。
各箇所に適宜英語・中国語の内容を設定してください。
■ エントリーの英語・中国語設定
エントリー編集画面にも、「記事タイトル」「本文」など、英語・中国語で設定する箇所が追加されています。
各設定箇所に、英語・中国語のコンテンツデータを登録し、保存します。
管理画面のエントリー一覧では、英語・中国語で設定したコンテンツデータがある場合、ユーザの選択した表示言語に応じた表示となります。
■ 公開画面でのエントリーの英語・中国語表示
英語・中国語のコンテンツデータが設定されている状態で、公開画面を表示します。
表示言語で「英語」を選択しているユーザーの公開画面
表示言語で「中国語」を選択しているユーザーの公開画面
表示言語で「日本語」を選択しているユーザーの公開画面
■ お知らせの英語・中国語設定
サイト設定からお知らせを設定します。
お知らせの編集画面に、英語・中国語の設定箇所が追加されています。
それぞれの内容を設定し、公開設定で保存します。
公開画面のお知らせもユーザの選択した表示言語に応じた表示となります。
■ メールテンプレートの英語・中国語設定
システムから送られるメールのテンプレート設定も、英語・中国語設定することができます。
■ メールマガジンの英語・中国語設定
メールマガジンも英語・中国語で設定することができます。宛先のユーザーが設定中の言語に応じて、自動的に対応言語のメールマガジンが送信されます。
配信されたメールマガジン
自動的にユーザの選択した表示言語に応じた内容のメールマガジンが届きます。
- シングルサインオン
※シングルサインオンは、XBOARD側の「ログインID」をキーに使用します。その為「ログインID」を設定する際は、お客様側の環境であるGoogle、Microsoft 365、その他汎用シングルサインオン(OpenID Connect)のuserinfoエンドポイントのレスポンス(email、sub、unique_nameなど)を「ログインID」に設定する必要があります。※本設定画面はシングルサインオン利用契約をされているサイトにのみ表示されます
■シングルサインオン機能の概要
シングルサインオンとは、お客様が既に利用中のユーザー管理システムでユーザー認証処理を実施することで、XBOARDにも自動でログインする機能となります。
現在Google、Microsoft365(Microsoft Azure ADクラウド版)、その他汎用シングルサインオン(OpenID Connect)に対応しており、これらのサービスにログイン済みのユーザーがXBOARDにアクセスした場合、ログイン認証処理が自動で完了し、シームレスにXBOARDのページを閲覧可能となります。
「シングルサインオン」設定画面では、ログイン画面に表示する認証方法を設定できます。
ID/PWでのログインや、シングルサインオンの設定を複数することができます。
シングルサインオン1件のみを設定した場合、ログインフォームを表示せず、シームレスにログイン処理を行う事ができるようになります。
シングルサインオンを利用するためには、いくつか事前に設定が必要となります。お使いのサービスの項目をご参照ください。
■目次
事前設定のしかた(Microsoft365 Azure ADクラウド版)
■設定のしかた(Google)
Google管理画面での設定
Google APIsの管理画面を表示します。
「認証情報」→「認証情報を作成」→「OauthクライアントID」をクリックします。
◆ 設定内容
アプリケーションの種類 … ウェブアプリケーション
名前 … XBOARD(任意)
承認済みのJavaScript生成元 … https://knowledge-board.amana.jp
承認済みのリダイレクト URI … https://knowledge-board.amana.jp/sso/callback.php
※デモ環境を利用する場合、デモ環境用のURLも追加してください
上記を設定し、作成ボタンをクリックします。
「クライアントID」、「クライアントシークレット」が表示されます。この内容をXBOARDの管理画面から設定するので、メモをしてください。
■設定のしかた(Microsoft365 Azure ADクラウド版)
Microsoft Azure AD管理画面での設定
Microsoft Azureの管理画面にログインし、Microsoft Entra IDをクリックします。
「アプリの登録」をクリックします。
「新規登録」をクリックします。
◆ 設定内容
名前 … XBOARD(任意)
リダイレクトURI … https://knowledge-board.amana.jp/sso/callback.php
上記を入力し、「登録」ボタンをクリックします。
追加されたアプリケーションをクリックします。
左のメニューから「認証」をクリックします。
※デモ環境を利用する場合、デモ環境用のURLも追加してください
左のメニューから「証明書とシークレット」をクリックし、「新しいクライアントシークレット」ボタンをクリックし、クライアントシークレット発行します。
表示されるクライアントシークレットは、後ほど使うのでメモをしてください。
クライアントシークレットは、シークレットIDではなく、値の方になりますので、ご注意ください。
左のメニューから「概要」をクリックし、「アプリケーションID」と「ディレクトリID」をメモします。
■XBOARD管理画面での設定のしかた
XBOARDを利用するユーザーの追加
連携先サービスでのログイン認証処理が完了すると、XBOARDにログインしたユーザーのメールアドレスが返却され、XBOARDユーザーのログインIDに当該メールアドレスが存在する場合、そのユーザーでログイン済みになります。
そのため連携先サービスでのユーザー管理とは別に、XBOARDを利用するユーザー(ログインIDはメールアドレス)の登録が必要となります。
連携先に存在するユーザーでも、XBOARDにユーザー登録されていない場合には、「シングルサインオン成功後、XBOARDへのログイン失敗」となります。
事前に「ログインIDをメールアドレス」にしたユーザーをXBOARD管理画面のユーザー管理からご登録ください。
ユーザー追加の方法は、ユーザー追加画面の操作をご参照ください。
XBOARD管理画面でのシングルサインオンの設定
XBOARD管理画面のサイト設定から、シングルサインオンの設定が可能です。
管理画面の上部メニューから「サイト設定」「シングルサインオン」と進むと、上記の画面が表示されます。デフォルトでは、「ID/PW」のみが設定されています。
追加ボタンでサイトログイン方法を追加することができます。ログイン種別のプルダウンを変更することで、認証方法を変更することができます。不要なログイン方法は、削除ボタンで消す事ができます。
シングルサインオン設定はMicrosoft365のクライアントシークレットが最長2年間など、有効期限が設定されている場合があります。有効期限が切れると全ユーザーがログインできなくなりますので、期限切れの前に通知を受け取るために「シングルサインオン有効期限切れ通知用メールアドレス」と「有効期限」の設定を推奨しています。
■ シングルサインオン設定の組み合わせ
本機能の設定には、下記の組み合わせがあります。
シングルサインオンは、アカウント管理を外部サービスで行うため、パスワードの再発行・変更処理ができません。シングルサインオンとID/PWログインが両方設定されている場合、ID/PWログイン時で利用するパスワードの再発行・変更が可能となります。
XBOARDのパスワード有効期限設定は、ID/PWログイン時のみ適用されます。
パターン 名称 概要 A ID/PWのみ ログインフォーム表示
パスワード再発行・変更可能
パスワード有効期限設定は適用されるB ID/PWとシングルサインオン ログインフォーム表示
パスワード再発行・変更可能
パスワード有効期限設定は適用されるC シングルサインオン1件のみ ログインフォーム非表示
パスワード再発行・変更不可
パスワード有効期限設定は無視されるD ID/PW無し&シングルサインオン複数 ログインフォーム表示
パスワード再発行・変更不可
パスワード有効期限設定は無視される■ 各設定値の説明
・ログイン種別
ID/PW
ID/PW(アイディー・パスワード)でのログインを可能にします。シングルサインオンのみでログインをしたい場合には、「ID/PW」を削除してください。
Google
Googleのアカウントを使って、シングルサインオンをできるようにします。
Microsoft365
Microsoft365のアカウントを使って、シングルサインオンをできるようにします。Microsoft Azure ADを使っている場合に選択してください。
Microsoft365(中国)
中国版Microsoft365のアカウントを使って、シングルサインオンをできるようにします。中国版Microsoft Azure ADを使っている場合に選択してください。
汎用シングルサインオン
上記以外のシングルサインオン設定が可能です。OpenID Connectに対応している認証基盤との連携の設定ができます。
・設定
クライアントID
サービスプロバイダー(Google、Microsoft Azureなど)にXBOARDのアプリケーションを登録した際に発行されるIDです。
クライアントシークレット
サービスプロバイダー(Google、Microsoft Azureなど)から発行される認証用の文字列です。
アプリケーションID
サービスプロバイダー(Google、Microsoft Azureなど)にXBOARDのアプリケーションを登録した際に発行されるIDです。クライアントIDと同義です。
ディレクトリID
Microsoft Azureから発行されるディレクトリIDです。テナントID、ディレクトリ、テナントと同義です。
well-known URL
OpenID Connectの処理に使用するwell-knownのURLです。URLの末尾が「/.well-known/openid-configuration」になっており、本サービスのサーバーから正常にHTTPリクエストが可能なURLである必要があります。Googleのwell-knownを例にすると、「https://accounts.google.com/.well-known/openid-configuration」になります。
userinfoエンドポイントのレスポンスで、ログインIDに使用するインデックス名を設定します。未設定の場合は「email」を使用します。「sub」「unique_name」などが使われたりします。
クライアントシークレット等の期限切れの日を設定しておくと、期限が切れる60日前・30日前・7日前・3日前・2日前・1日前の計6回、「シングルサインオン有効期限切れ通知用メールアドレス」宛に通知メールを送信します。Microsoft365の場合、クライアントシークレットは有効期限が最長2年間なので、設定することを推奨します。
ログインボタンのラベルを設定できます。未設定の場合はデフォルト値になります。
■設定例とログイン画面イメージ
ID/PWログイン、Googleログイン(国内会社用Googleアカウント)、Googleログイン(海外子会社用)、Microsoft365ログイン(海外グループ会社用アカウント)、外部連携ログイン(OpenID Connectに対応した外部サービスで、ログインキーにsubを使用する場合)の5パターンのログイン方法を設定しました。
ログイン画面は、上記のように表示されます。表示する順序などは、管理画面から各項目をドラッグ・アンド・ドロップで変更が可能です。
■動作確認
Googleの場合
管理画面にログイン中のブラウザでログアウトすると、設定が誤っていた場合に管理画面に戻れなくなる場合がありますので、シングルサインオン設定の動作確認は違うブラウザを立ち上げて実施することを推奨します。
Googleアカウントでログインが成功後、自動的にXBOARDのページへ移動したら動作確認は完了です。
Googleのログイン画面が正常に表示されない、ログイン後にXBOARDのページへ自動で移動しない等の場合、XBOARD管理画面のシングルサインオン設定が誤っている可能性があるので、設定値の前後にスペースが入っていないか、文字が途切れていないか等を確認してください。
「サイトを利用できないユーザーです」と表示された場合、ログインしたメールアドレスのログインIDがXBOARDのユーザーに存在するか、無効なユーザーとなっていないかを確認してください。
Microsoft365(Microsoft Azure ADクラウド版)の場合
管理画面にログイン中のブラウザでログアウトすると、設定が誤っていた場合に管理画面に戻れなくなる場合がありますので、シングルサインオン設定の動作確認は違うブラウザを立ち上げて実施することを推奨します。
Microsoft Azure ADアカウントでログインが成功後、自動的にXBOARDのページへ移動したら動作確認は完了です。
Microsoft Azure ADのログイン画面が正常に表示されない、ログイン後にXBOARDのページへ自動で移動しない等の場合、XBOARD管理画面のシングルサインオン設定が誤っている可能性があるので、設定値の前後にスペースが入っていないか、文字が途切れていないか等を確認してください。
「サイトを利用できないユーザーです」と表示された場合、ログインしたメールアドレスのログインIDがXBOARDのユーザーに存在するか、無効なユーザーとなっていないかを確認してください。
- 複数シングルサインオン設定時にログインフォームを省略する方法
複数のシングルサインオンが設定されている場合、ログインフォームが表示されます。
このログインフォームを表示せずに、シームレスにシングルサインオン処理を実行させるやり方をご紹介します。
■エントリー一覧ページのログインフォーム省略方法
URLにauthTypeパラメータ(ログイン種別)を追加することで、指定したログイン種別のシングルサインオンを自動的に実行してくれます。
ログイン種別 authType Google 3 Microsoft365 4 Microsoft365(中国) 5 汎用シングルサインオン 9 エントリー一覧ページ(公開ページのトップ)をMicrosoft365ログインで利用したい場合、以下のようなURLにアクセスすることでログインフォームの表示を省略することができます。
https://knowledge-board.amana.jp/SiteCode/?app=Entry&action=list&authType=4
エントリーID10の記事詳細ページをMicrosoft365ログインで利用したい場合、以下のようなURLにアクセスすることでログインフォームの表示を省略することができます。
https://knowledge-board.amana.jp/SiteCode/?app=Entry&action=confirm&ENTRY_ID=10&authType=4
■同じログイン種別の設定が複数ある場合の動作
Microsoft365ログインであるauthType=4を指定した場合、複数のMicrosoft365ログインが設定されているときには、並び順で一番上のものが適用されます。
同じログイン種別が複数設定されている場合に、下の設定を指定することはできません。
- カスタムURL
「カスタムURL」画面では、トップページ・記事ページへのリンクURLの追加、編集、削除が行なえます。
カスタムURLで作成したURLをクリックして遷移した場合、ログ管理の「エントリー一覧ログ」「エントリー詳細ログ」の流入区分にアクセス履歴が記録されます。
■「カスタムURL」画面の操作
現在のカスタムURLの一覧が表示されます。
※カスタムURLは任意設定です。設定されていない場合は非表示になります。
流入区分
流入区分の名称を設定します。ここで設定した名称がログの「流入区分」に表示されます。
カスタムURLの確定と更新
編集、入力を行なったら、必ず[入力確認]ボタンをクリックして「カスタムURL確認」画面で内容を更新します。更新が完了したら「カスタムURL一覧」画面に移ります。
「カスタムURL確認」画面で設定を変更したい場合は[編集画面に戻る]ボタンをクリックします。
※[入力確認]ボタンをクリックしてカスタムURLの更新をしないと、編集、入力内容は破棄されます。
■「カスタムURL確認」画面の操作
現在のカスタムURLの一覧が表示されます。
一覧の余白部分にカーソルを合わせてクリックします。
カスタムURLを作成・確認する画面が表示されます。
表示されたURL、QRコードからトップページに飛んできた場合、アクセスログに記録されます。
記事を選択してURLを表示から、記事タイトル・記事IDなどを指定して記事を選択し、表示ボタンをクリックすることでQRコード・URLを作成できます。
URLをコピーボタンをクリックすると、クリップボードにURLがコピーされます。
■「ログ管理」画面の操作
設定したカスタムURLのリンクをクリックしたアクセスログの確認は、ログ管理の「エントリー一覧ログ」「エントリー詳細ログ」から確認ができます。
CSVダウンロードでも流入区分のデータが出力されます。
- サイネージ
サイト設定画面から、以下のボタンをクリックしてサイネージ設定を開始します。
※本設定画面はAPI利用契約をされているサイトにのみ表示されます
※サイネージ機能をご利用いただくためには、サイネージ製品のご契約が別途必要です。(担当営業までご相談ください。)■サイネージ機能の使い方
エントリーの公開をユーザーへ通知するために、メールマガジン機能がありますが、社用端末(PCやスマートフォン)を持たないスタッフへの通知はどのようにすればよいのでしょう。答えは、デジタル・サイネージ(Digital Signage=電子看板)の導入です。
エントランスや共用スペース、食堂、工場等、多くのスタッフが日々目にする場所にサイネージを設置すれば、エントリーの公開を通知するのみならず、Web社内報そのものの認知度を向上させることが可能です。
なお、表示されているQRコードをスキャンして、即時にエントリーへアクセスすることができます。
サイネージ活用事例について、詳しくはこちらのコラムをご覧ください。
■目次
■XBOARD側の設定
- サイネージ設定画面の構成
サイネージAPI情報
サイネージ機能を利用する際は、記載の接続情報が必要になります。
サイネージテンプレート情報
サイネージテンプレートを作成・編集します。
プレビュー
サイネージのプレビュー表示をします。必ず公開前にお手元の端末にて確認してください。
URLコピー
サイネージディスプレイに設定するためのURLをコピーします。
- サイネージAPI情報編集画面
サイネージユーザーID・サイネージ認証キー
後述の、サイネージテンプレートを作成すると、以下の構成のユニークなURLが発行されます。
https://knowledge-board.amana.jp/[サイトコード]/?app=Signage&action=signage&SIGNAGE_ID=[サイネージID]&ApiUser=[サイネージユーザーID]&ApiKey=[サイネージ認証キー]
※URL末尾には、「サイネージユーザーID」および「サイネージ認証キー」が付与されています。
なお、「サイネージ認証キー」は、任意のタイミングで再発行が可能です。再発行をした場合は、設定URLが変更されますので、必ずサイネージ端末の設定画面で、忘れずにURLの更新をしてください。
サイトおよびAPIのIP制限とは別に、サイネージ専用のアクセス許可IPを設定します。
- サイネージテンプレート編集画面
この画面で、サイネージのテンプレートタイプや、表示するコンテンツを設定します。
設定後、一覧画面からURLをコピーしてください。
言語
どの言語でコンテンツを表示するかを設定します。この項目は、多言語対応のサイトのみで表示されます。
標準でフルHDの縦型(1920×1080)および横型(1080×1920)のテンプレートを用意しています。
これ以外のサイズ、レイアウトのテンプレートを追加したい場合は、有償でカスタムテンプレートの作成も承っております。
詳しくはXBOARDサービス運営者(担当営業)にご相談ください。表示エントリー数
エントリーの公開日時が最新のものから順に、指定した件数のエントリーをループ表示します。
エントリータグを指定して、サイネージに表示したいコンテンツを絞り込みます。
これを指定しない場合、公開中のすべてのエントリーを対象に、公開日が新しいものから優先的に指定件数がピックアップされ、表示されます。クレジットされているユーザーの顔写真と名前を表示するかどうかを設定します。
1ユーザーのみの表示で、クレジットが複数人設定されている場合は、プロフィール初期表示に設定したユーザーが表示されます。1エントリーあたりの表示秒数を設定します。規定は10秒としています。
設置場所
管理上のメモとしてお使いください。
■サイネージ端末側の設定(参考)
ここでは例として、主要なサイネージ製品であるEnplugでの設定方法を説明します。
(サイネージ製品によって、設定方法は異なりますので、ご利用のサイネージ製品の説明書をご確認ください。)
1. ディスプレイグループの追加
ヘッダーメニューの「ディスプレイグループ」>「新規追加」をクリックします。
ディスプレイグループ名を入力し、「次」ボタンをクリックします。
表示ディスプレイを紐づけるために、先ほどメモしたセットアップフレーズを入力します。
新しいディスプレイグループが追加されました。
2. 表示コンテンツの作成
つぎに、表示コンテンツを設定します。ヘッダーメニューの「アプリ」から「Web Page」を選択します。
(表示されていない場合は、全てのアプリから検索します。)Url欄に、先ほどXBOARDからコピーしたURLを設定します。Name欄に任意の識別名を設定し、保存します。
3. ディスプレイグループの紐づけ
最後に、ディスプレイグループを選択します。先ほど作成したディスプレイグループが表示されるので、チェックを入れ、保存します。
サイネージディスプレイにコンテンツが表示されていることを確認します。
- チャットサービス連携
チャットサービス「Microsoft Teams」「Slack」「Google Chat」に対して、XBOARDの記事公開タイミングで、記事のタイトルとURLをメッセージとしてPUSH配信する機能です。コミュニケーションツールとして利用しているチャットサービス上で、XBOARDの記事公開通知が行えるため、記事に対して、より多くのアクセスが期待できるようになります。■Microsoft Teamsでの設定方法
Microsoft Teams
- Microsoft Teamsにログインします。
- 設定するTeamsのチャネルのメニューから、「コネクタ」を選択します。
- コネクタ設定で、左メニューの「すべて」を選択→「Incoming Webhook」「構成」を選択します。
- Incoming Webhook画面で、名前を入力し、「作成」ボタンをクリックします。
(名前はメッセージの投稿者名、イメージは投稿者アイコンになります)
- WebhookのURLが発行されるので、後述のXBOARDの設定項目にコピーします。
最後に「完了」ボタンをクリックします。
■Slackでの設定方法
Slack
- Slackにログインします。
- 設定するSlackのワークスペースのメニューから、「設定と管理」「アプリを管理する」を選択します。
- slack app directoryの検索窓で「Incoming Webhook」を検索し、「Slackに追加」ボタンをクリックします。
- 通知するチャンネルを選択して「Incoming Webhookインテグレーションの追加」ボタンを押します。
- 追加後、投稿用URLが表示されるので、後述のXBOARDの設定項目にコピーします。設定編集画面のインテグレーションの設定で名前とアイコンを変更できます。(名前はメッセージの投稿者名、アイコンは投稿者アイコンになります)
■Google Chatでの設定方法
Google Chat
- Google Chatにログインします。
- 設定するGoogle Chatのワークスペースのメニューから、「アプリと統合」を選択します。
- 「Webhookを管理」ボタンをクリックします。
- 名前を入力し、「保存」ボタンをクリックします。
(名前はメッセージの投稿者名、アバターのURLは投稿者アイコンになります)
- WebhookのURLが表示されるので、後述のXBOARDの設定項目にコピーします。
■XBOARDでの設定方法
XBOARD
- XBOARDのサイト設定から、「チャットサービス連携」を選択します。
- 「追加」をクリックします。
- 連携サービスとWebhook名とURLを設定します。
連携サービス チャットサービスを選択します。
Webhook名 チャットサービスのWebhookの名前を入力します
Webhook URL チャットサービスのWebhookで発行されたURLをペーストします。 - テスト配信
確認画面で、連携サービスにテスト配信を行い、Webhookの設定が正しいか確認します。
「テスト」ボタンをクリックすると、メッセージ入力画面が表示されます。
テストメッセージを入力して、「メッセージ配信」ボタンをクリックすると、指定のサービスチャネルにメッセージが配信されます。
Slackで配信メッセージを確認します。
Slackに配信されたことが確認できたら、「更新」ボタンで登録します。

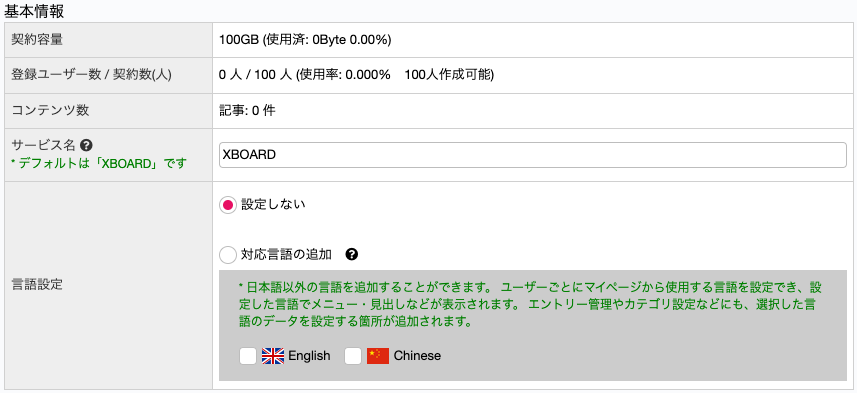
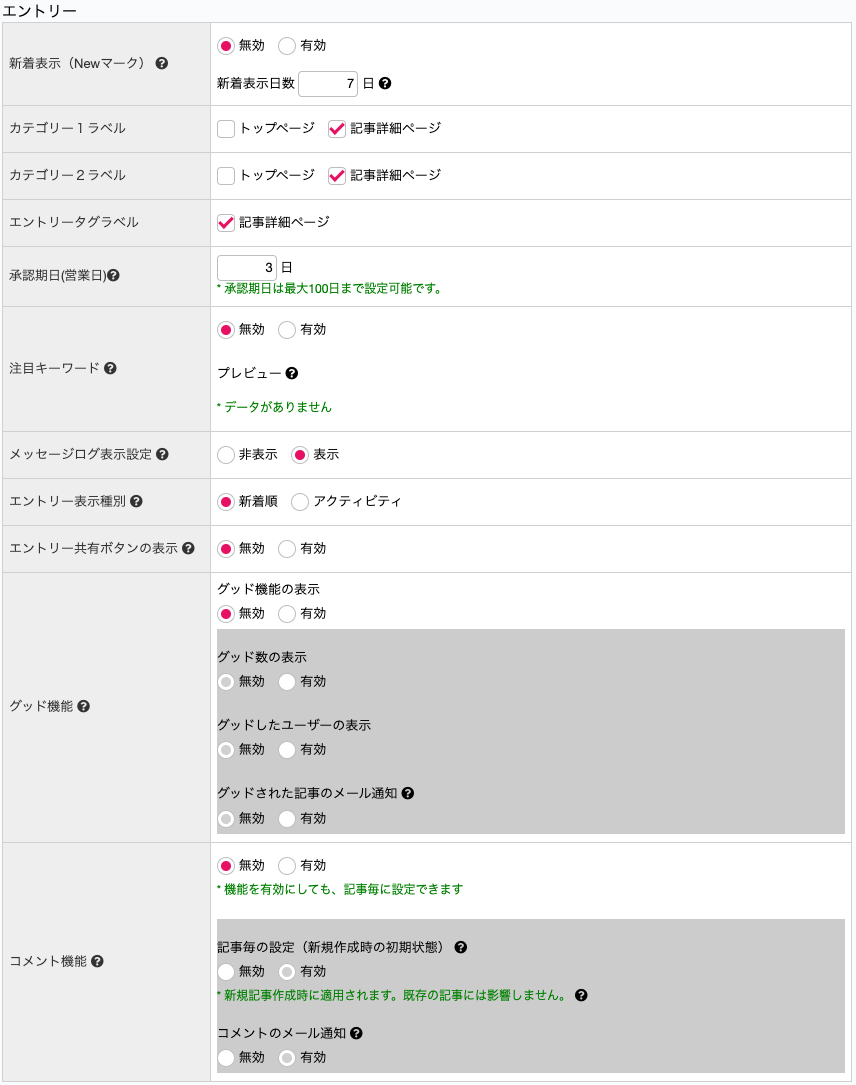
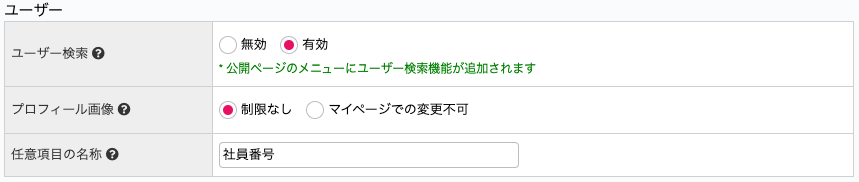
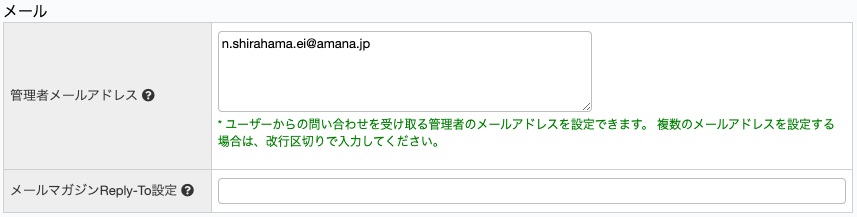
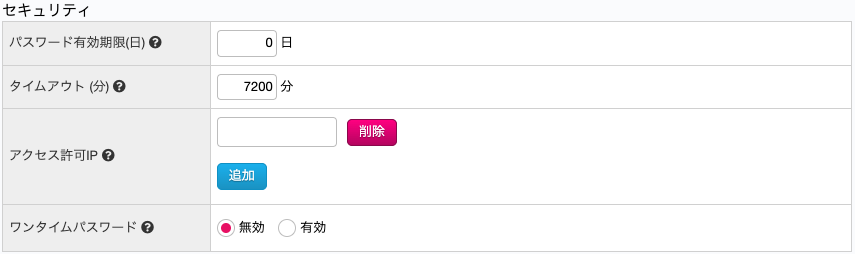










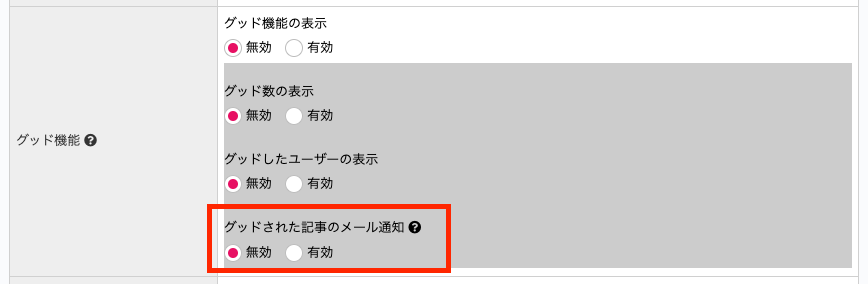

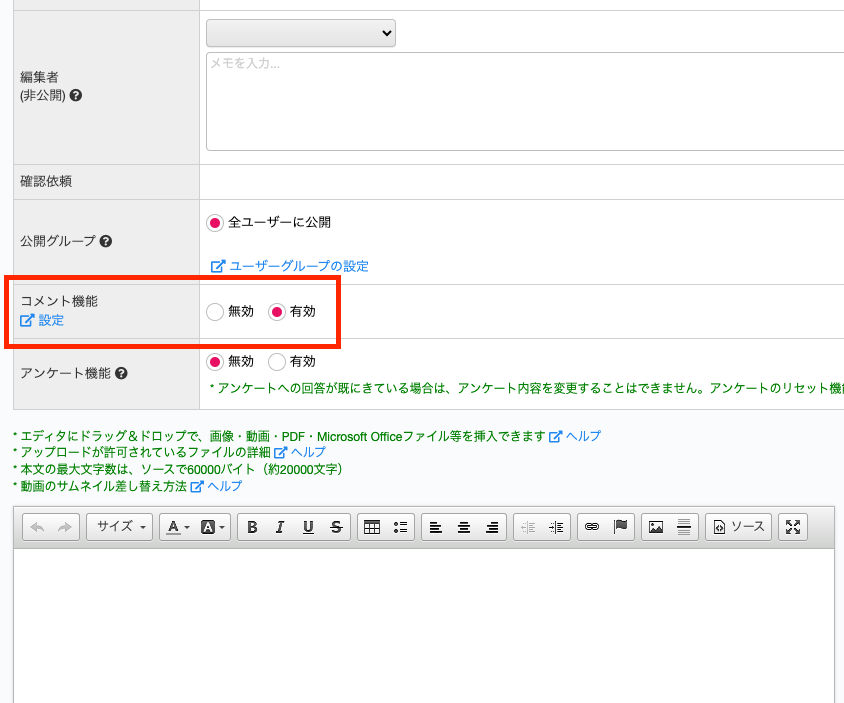

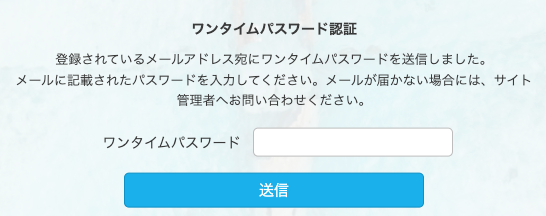


















































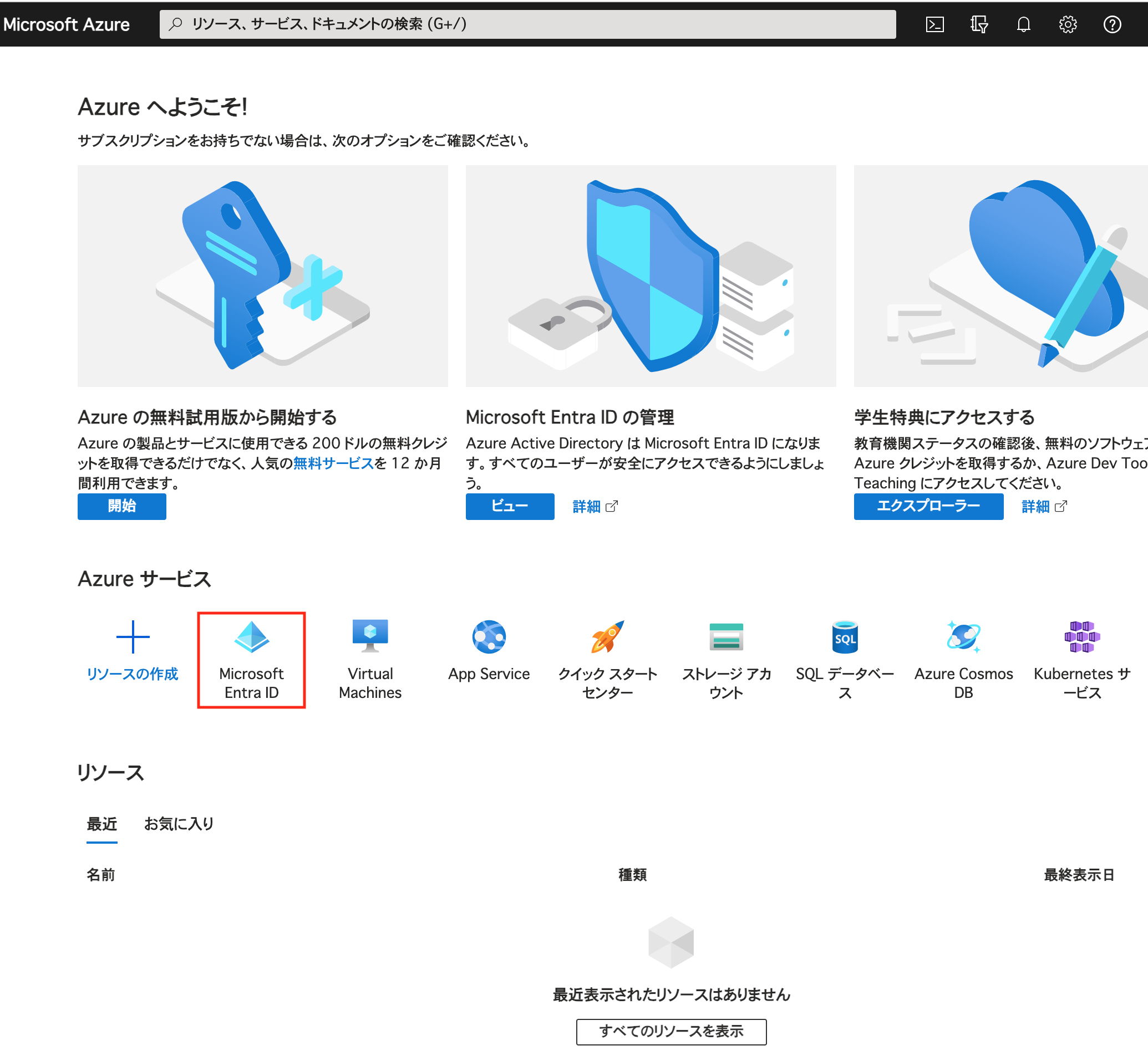
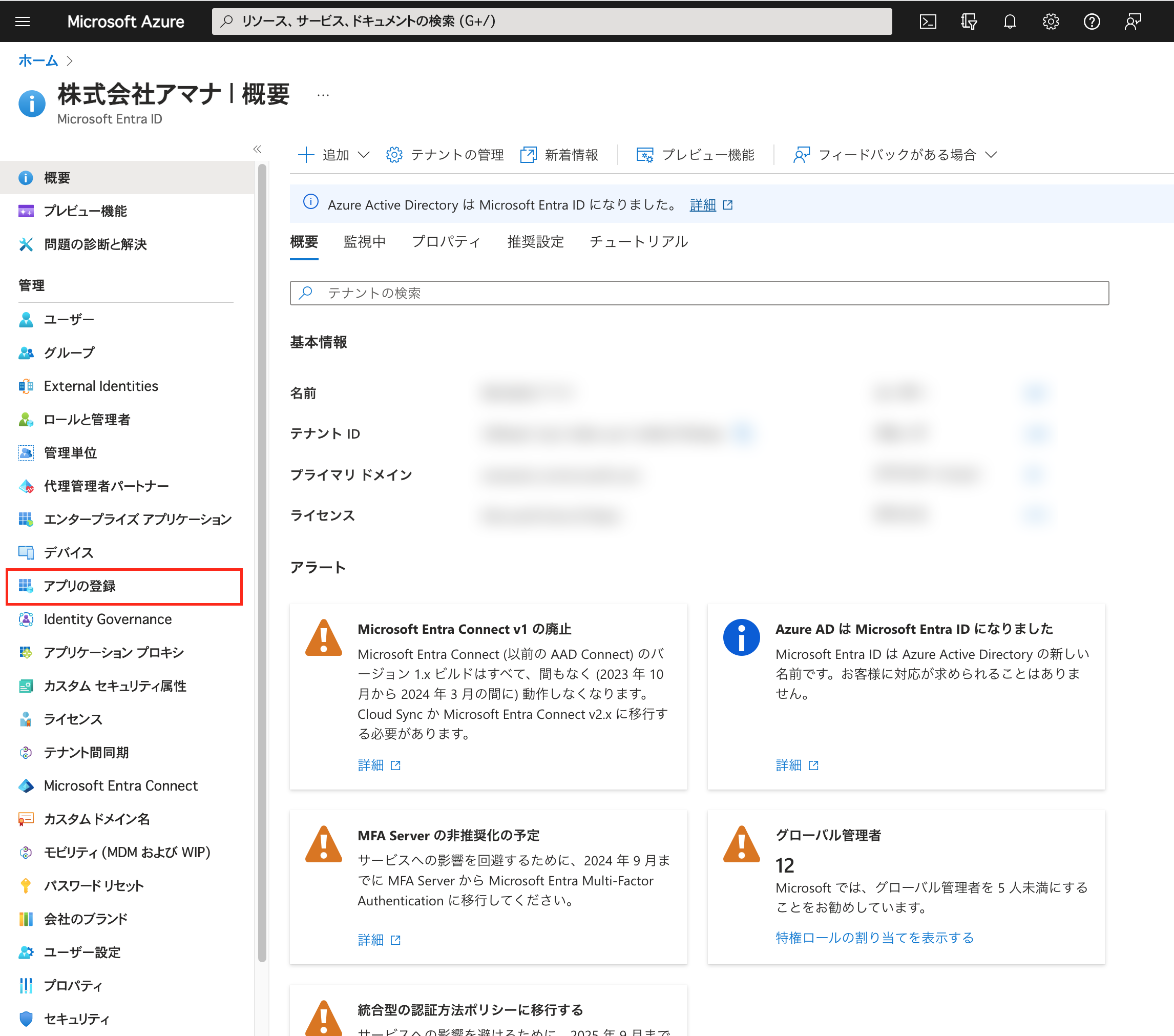
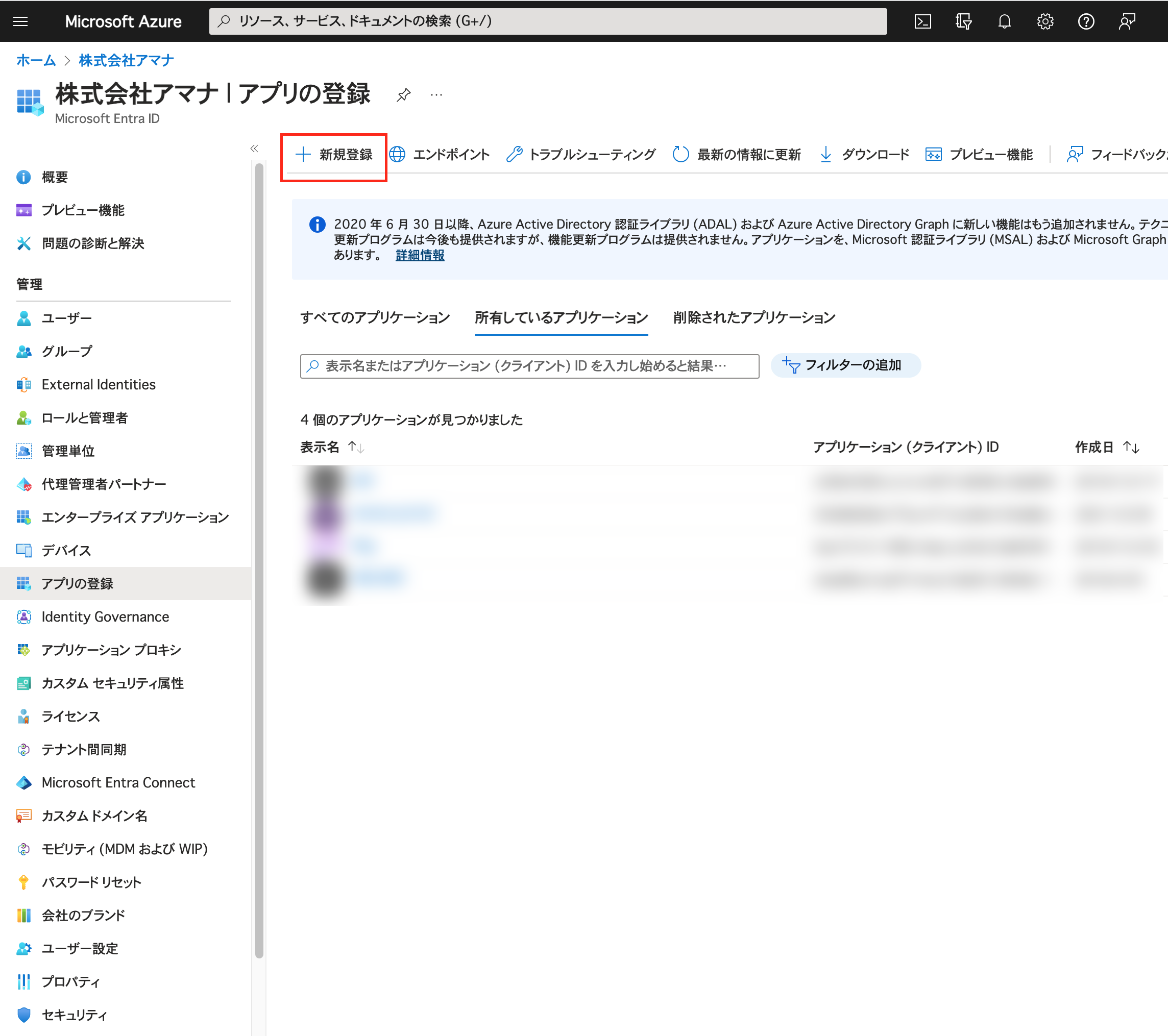
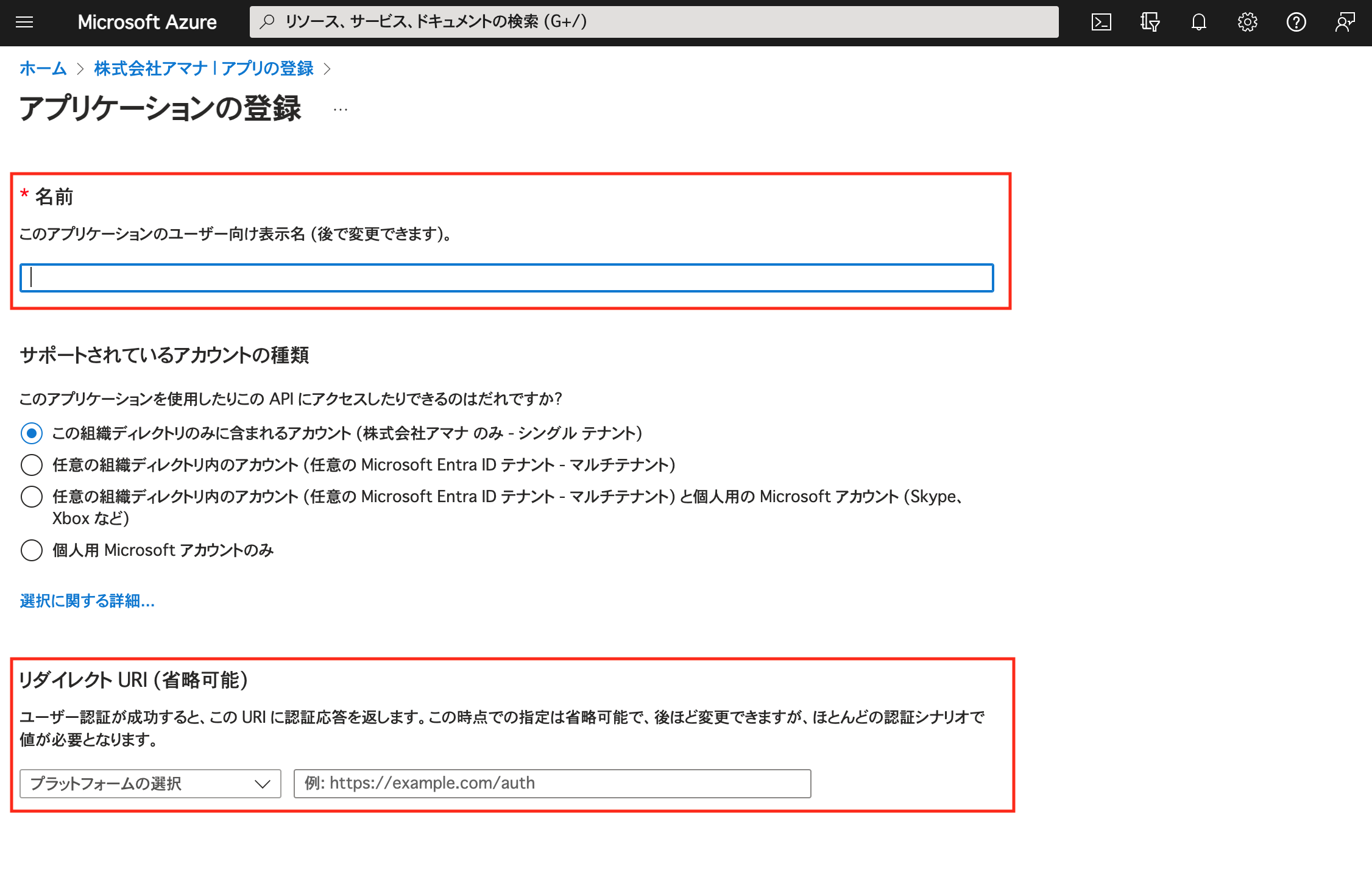
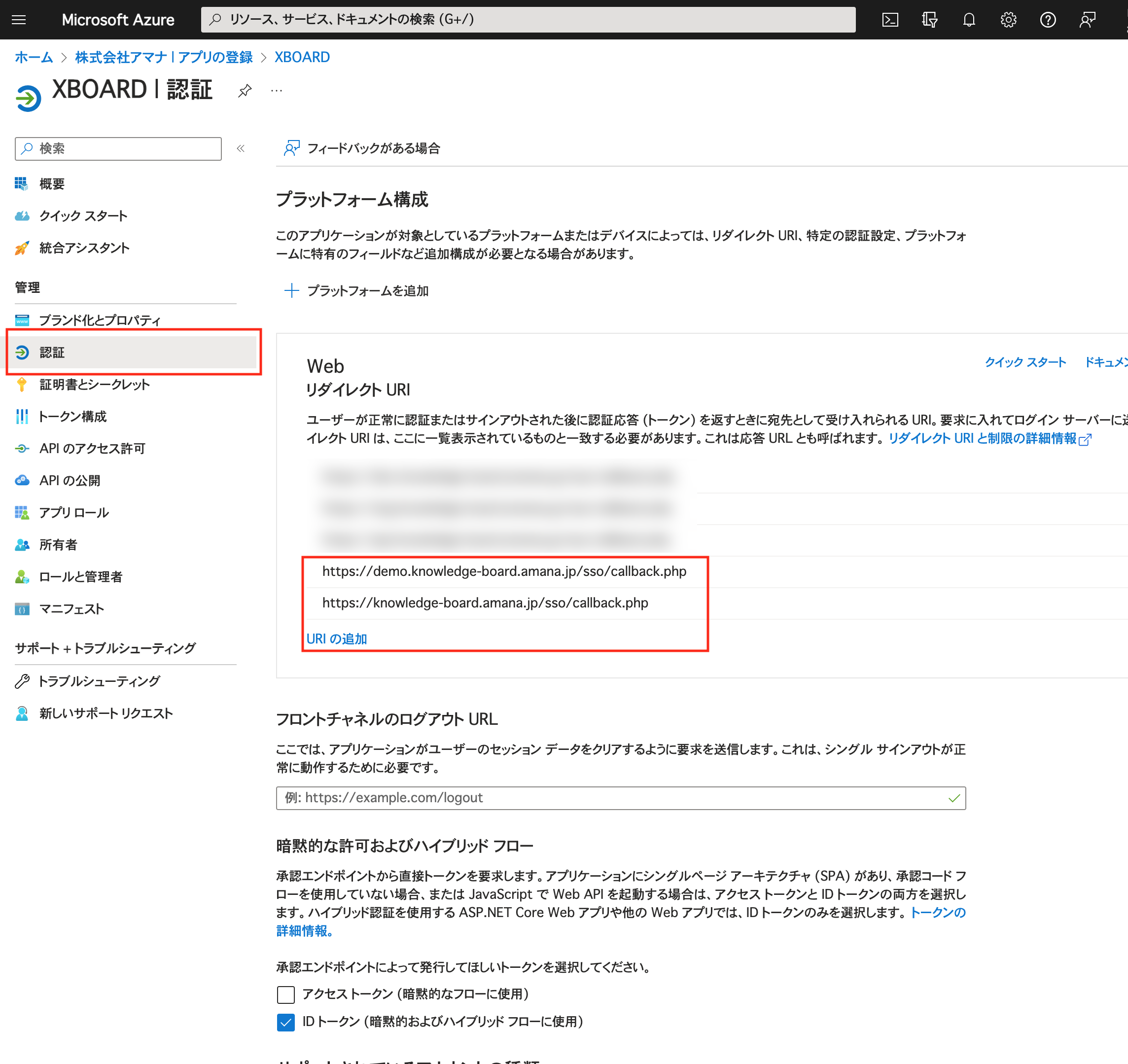
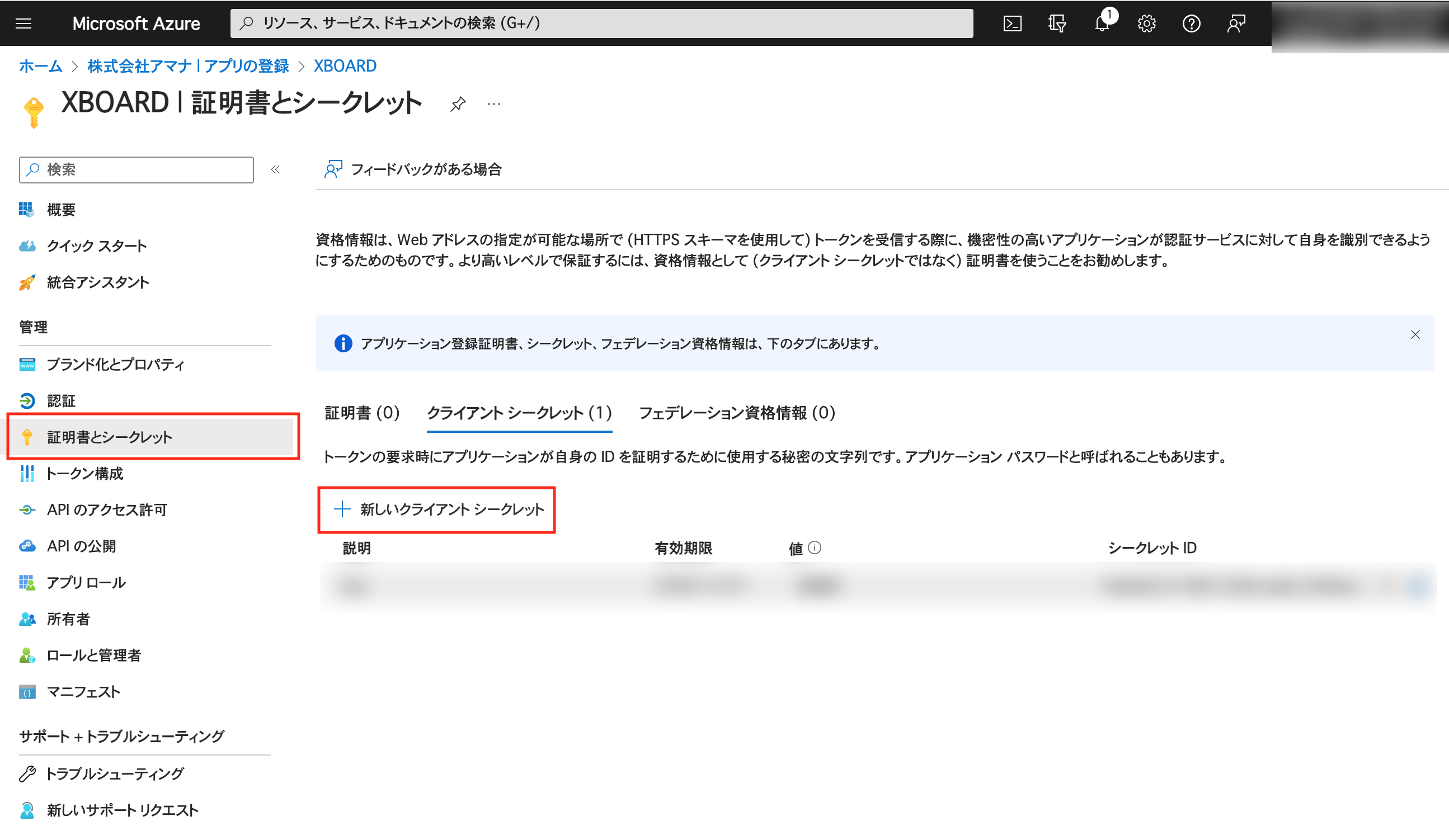
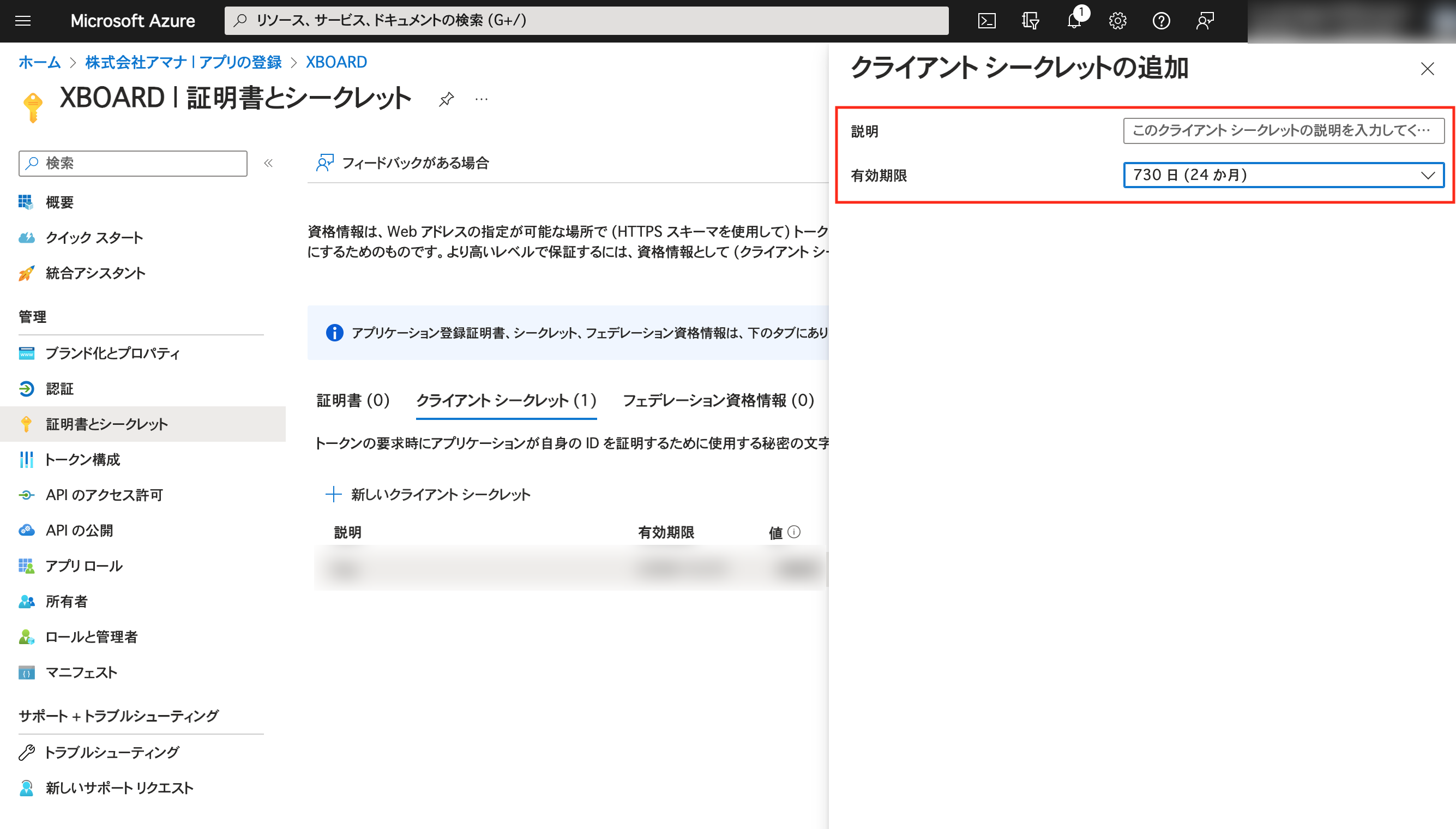
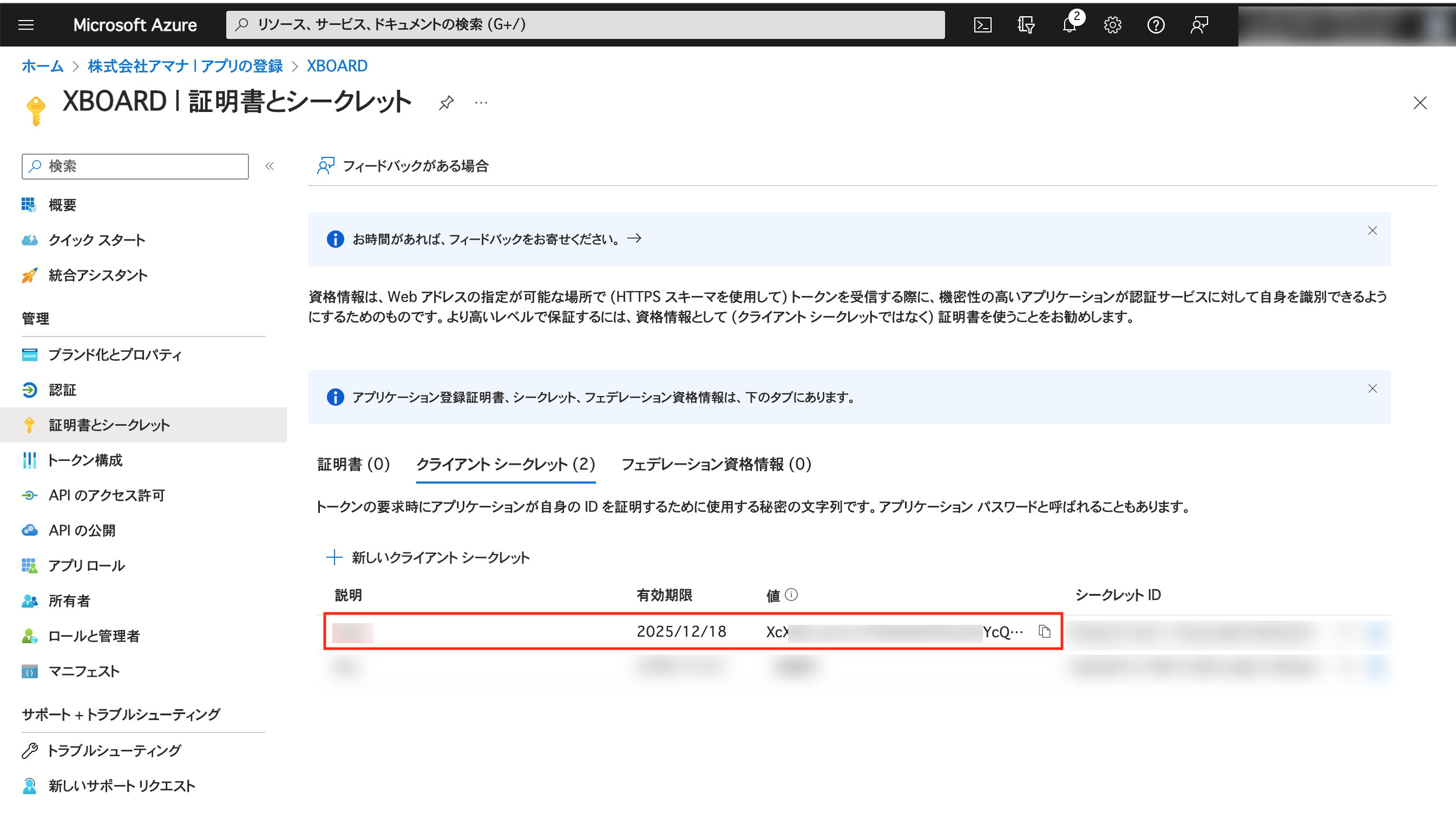
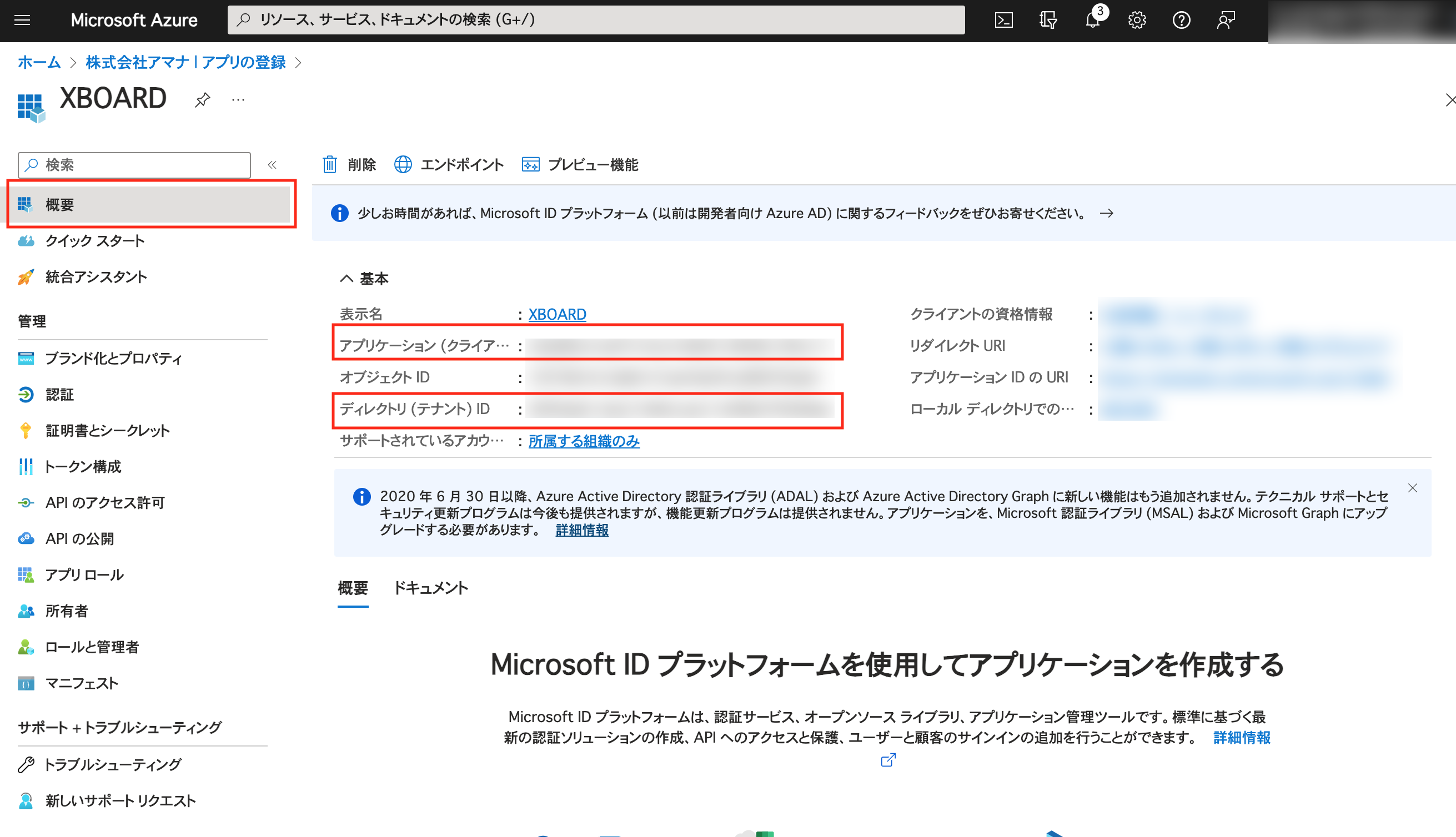


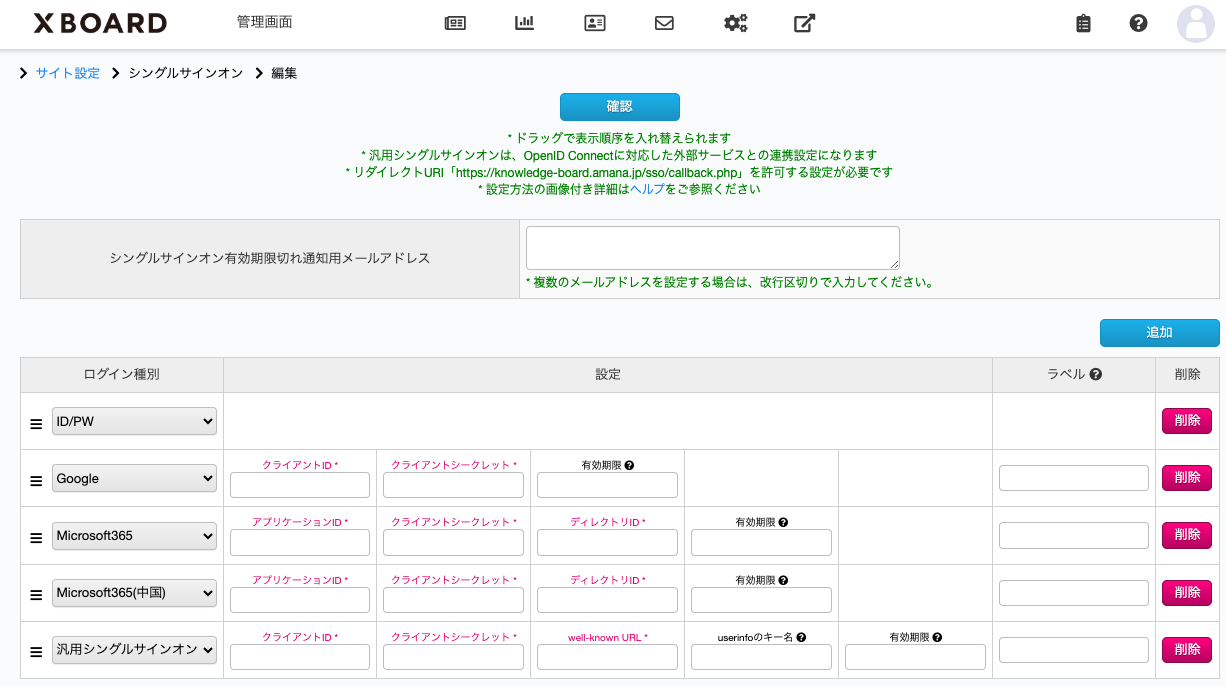




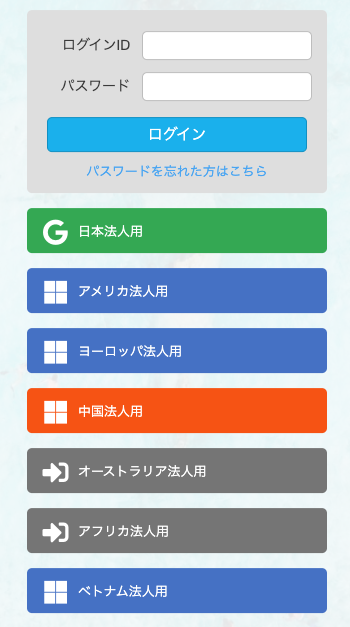
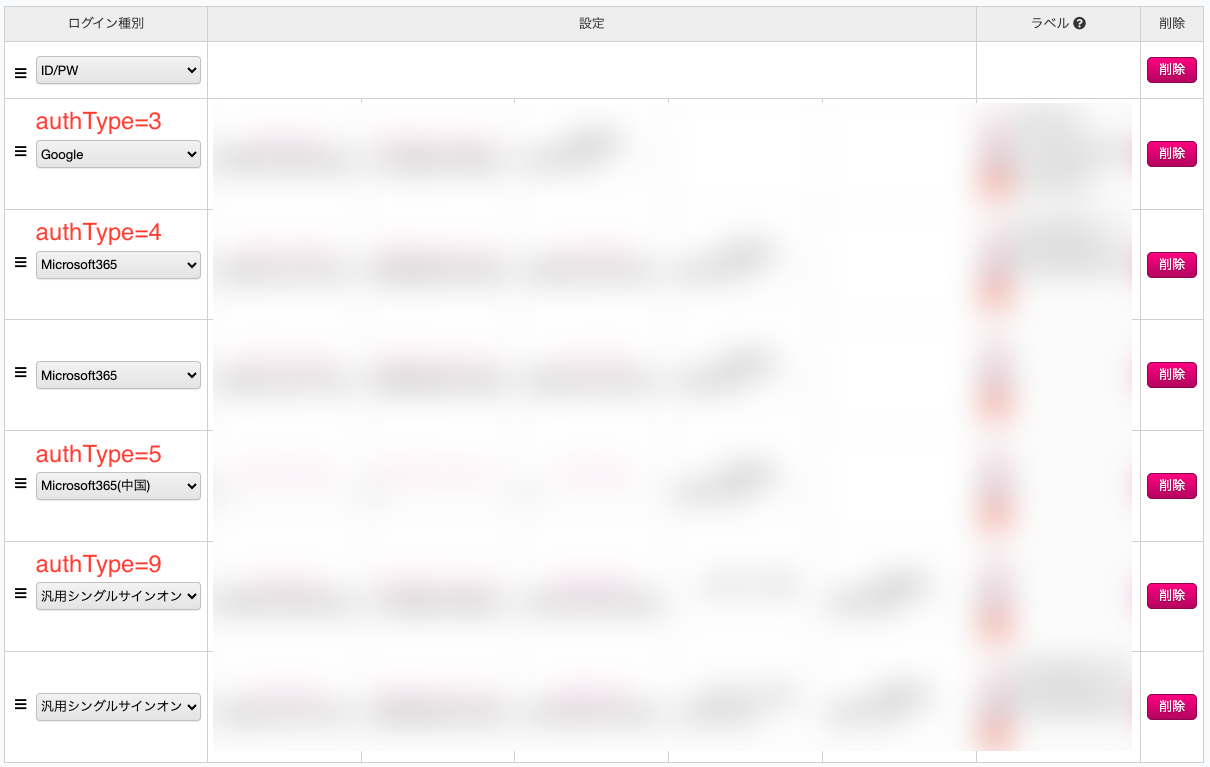



















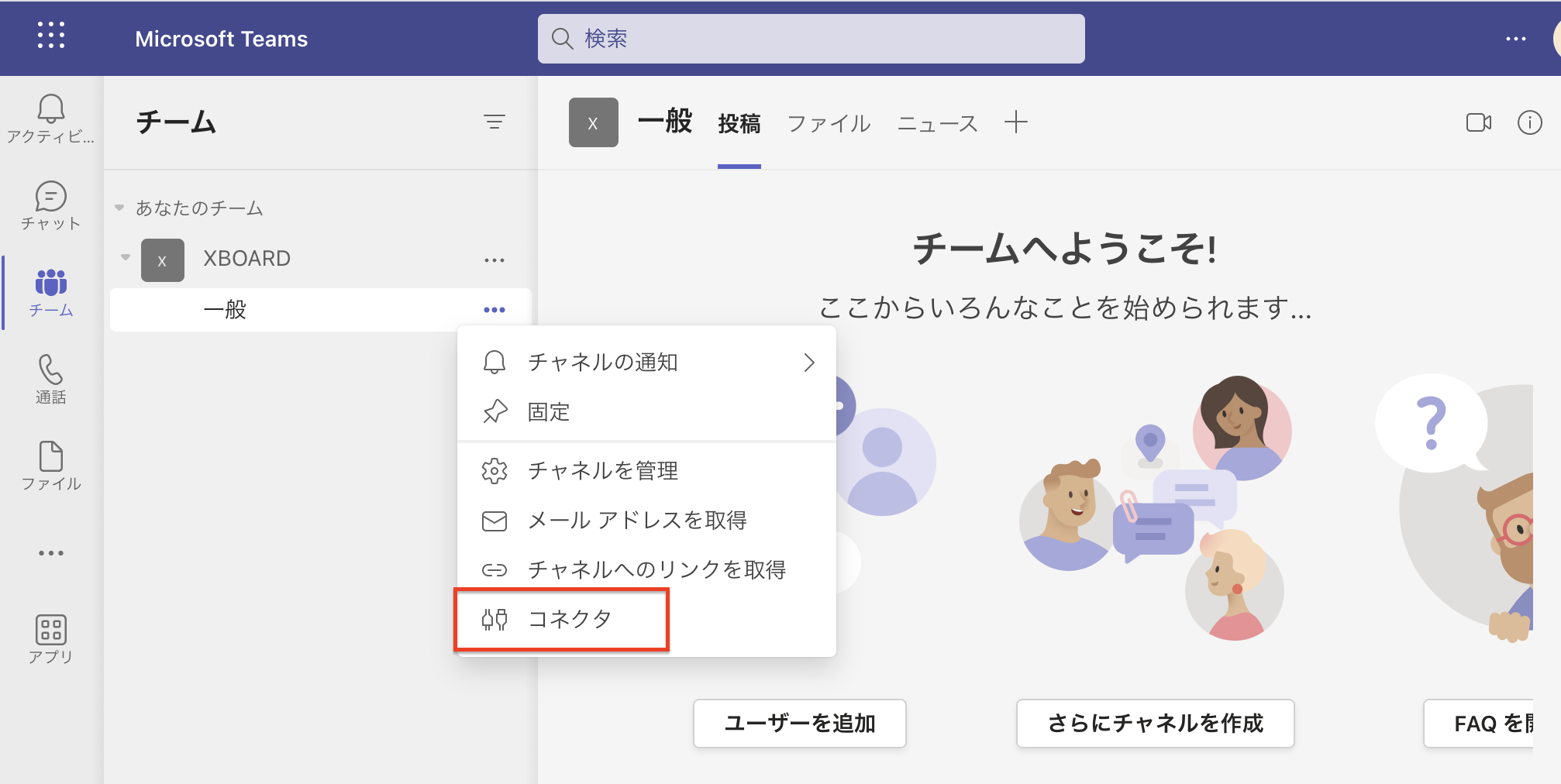

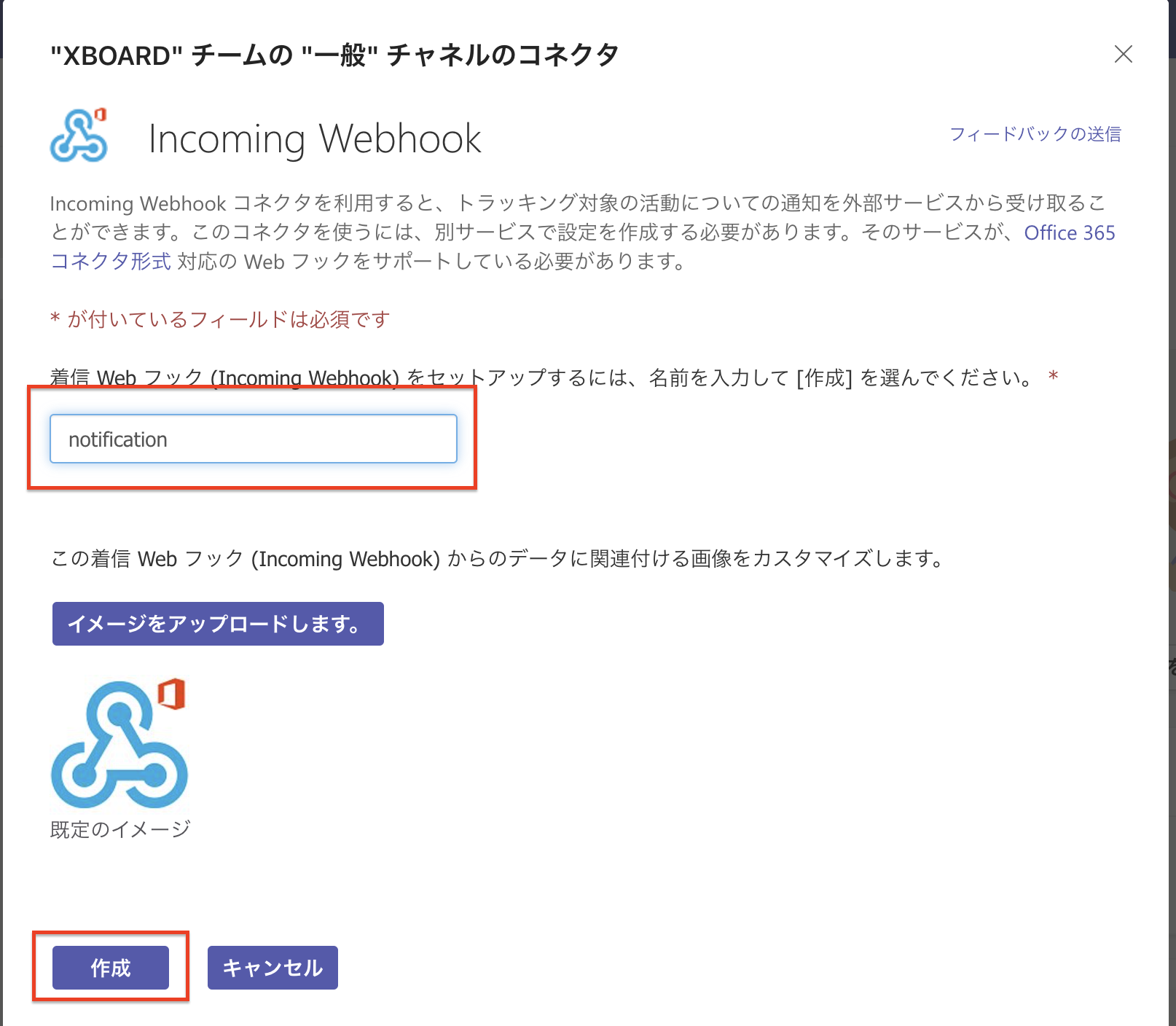

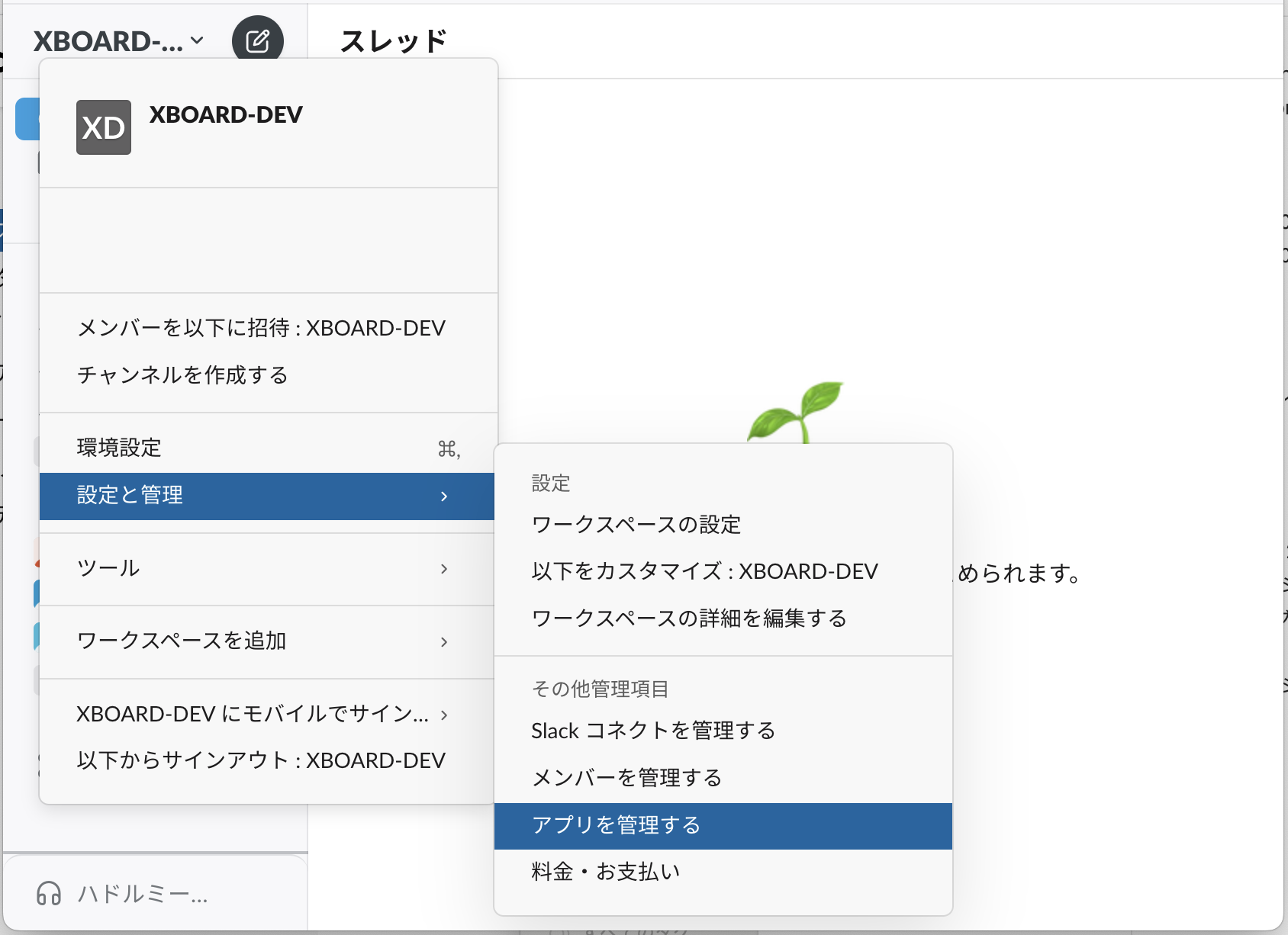
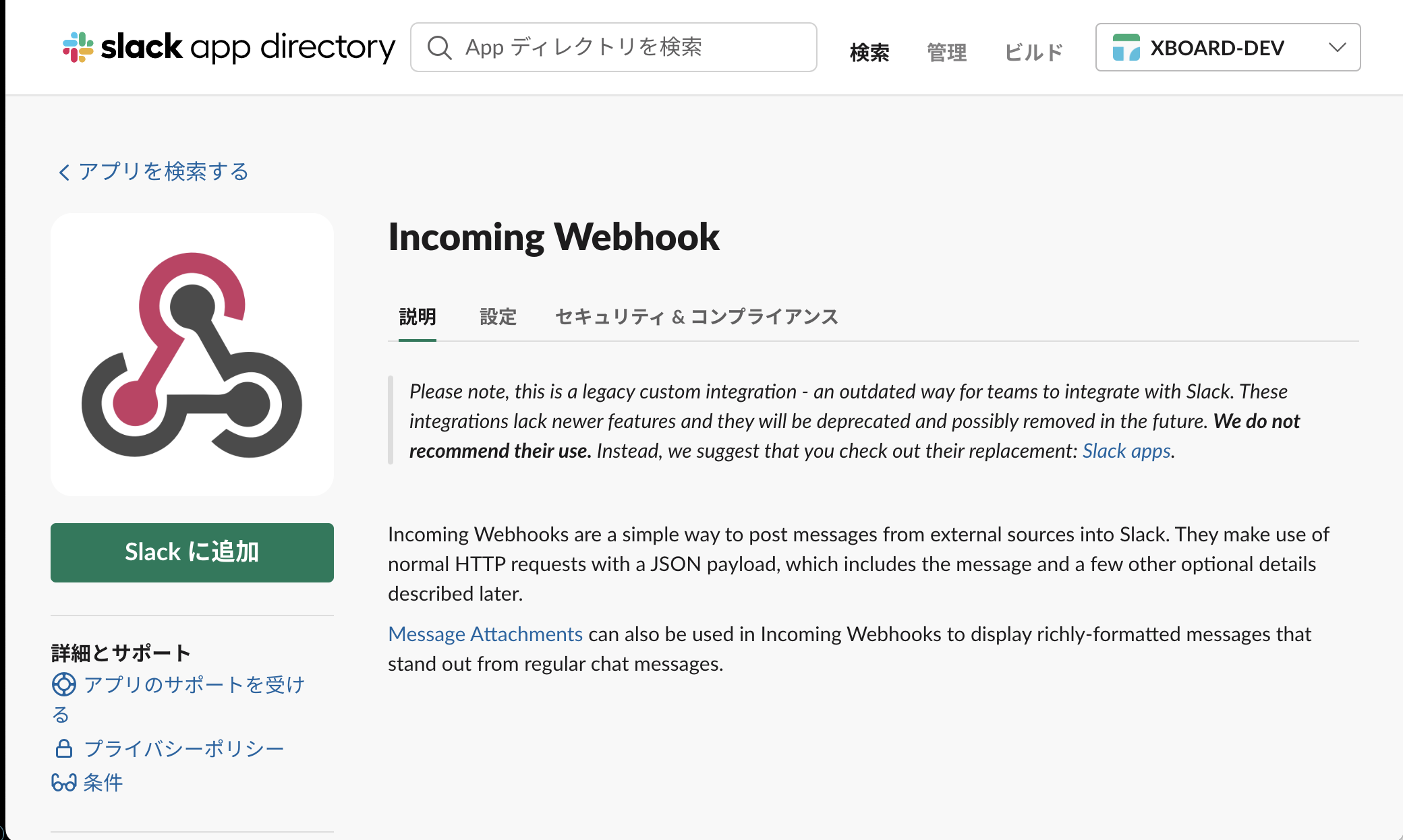
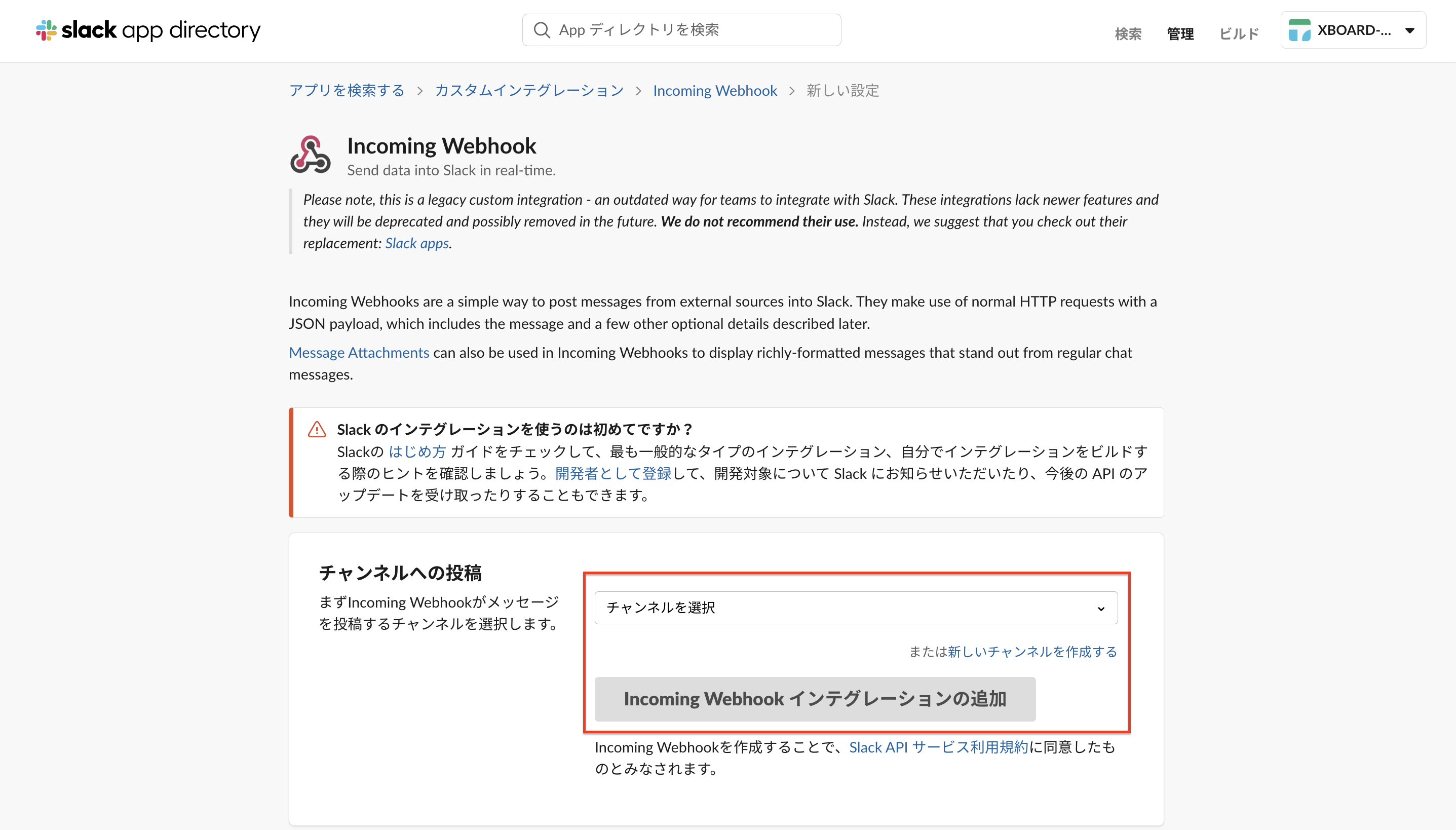
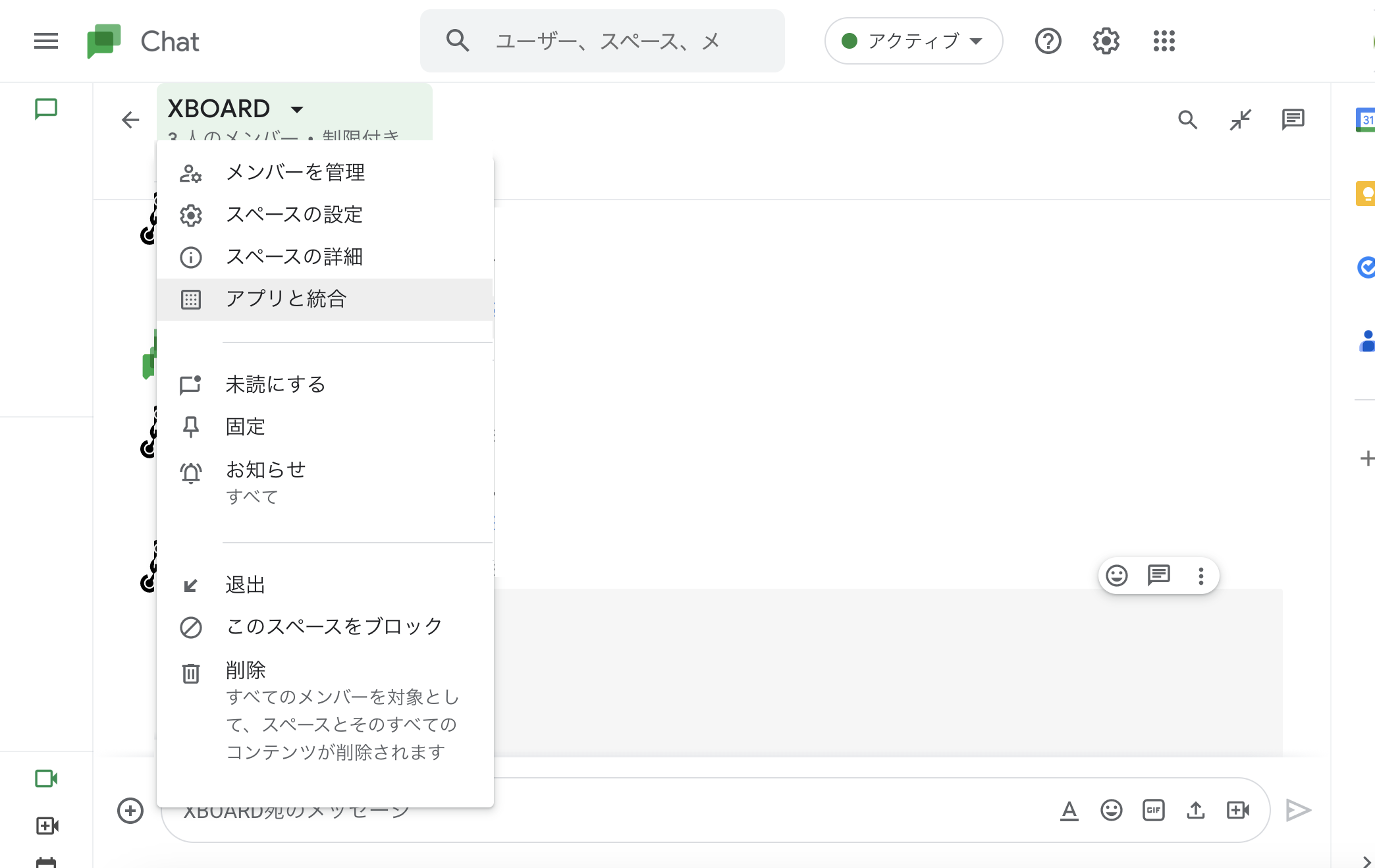
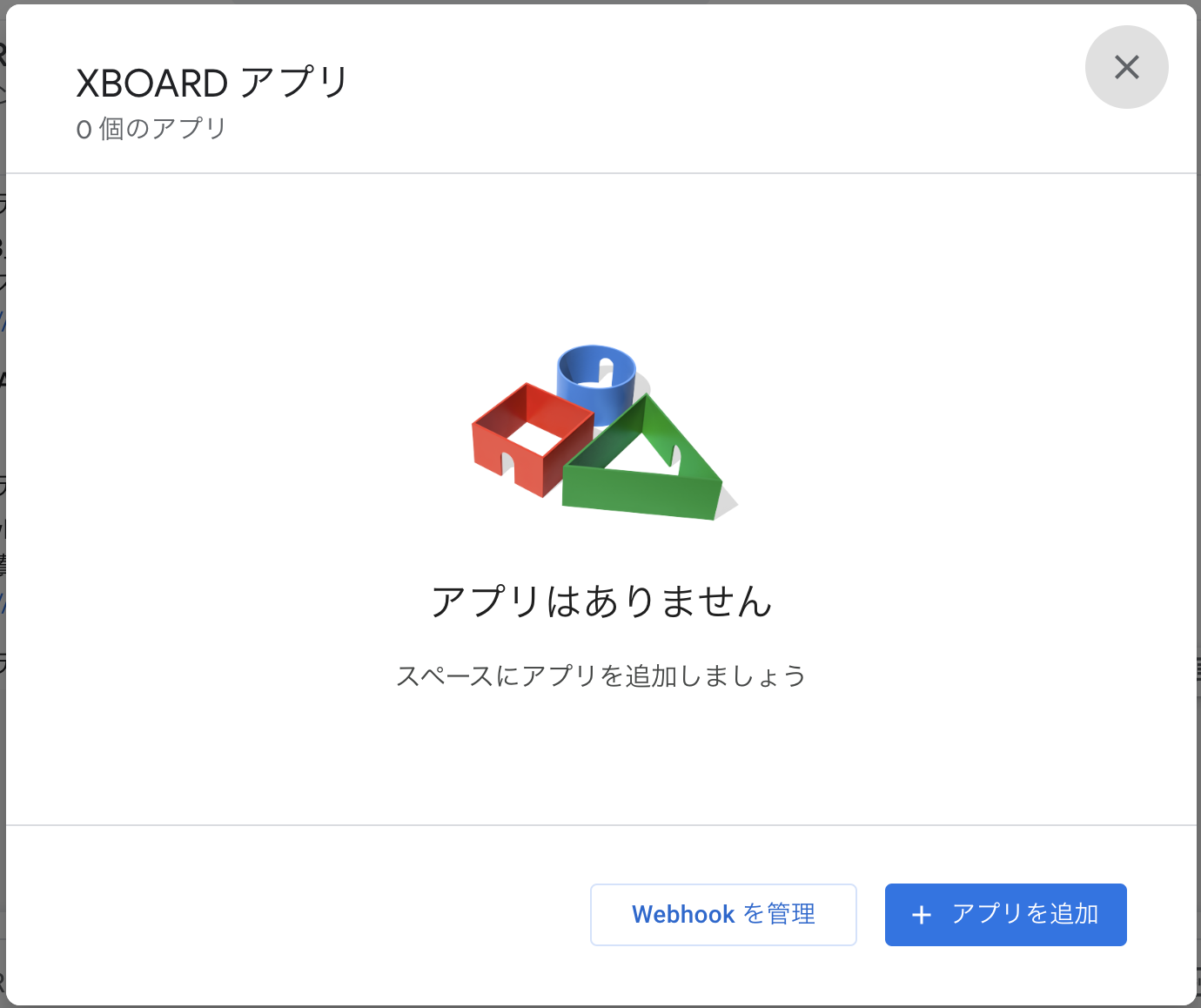
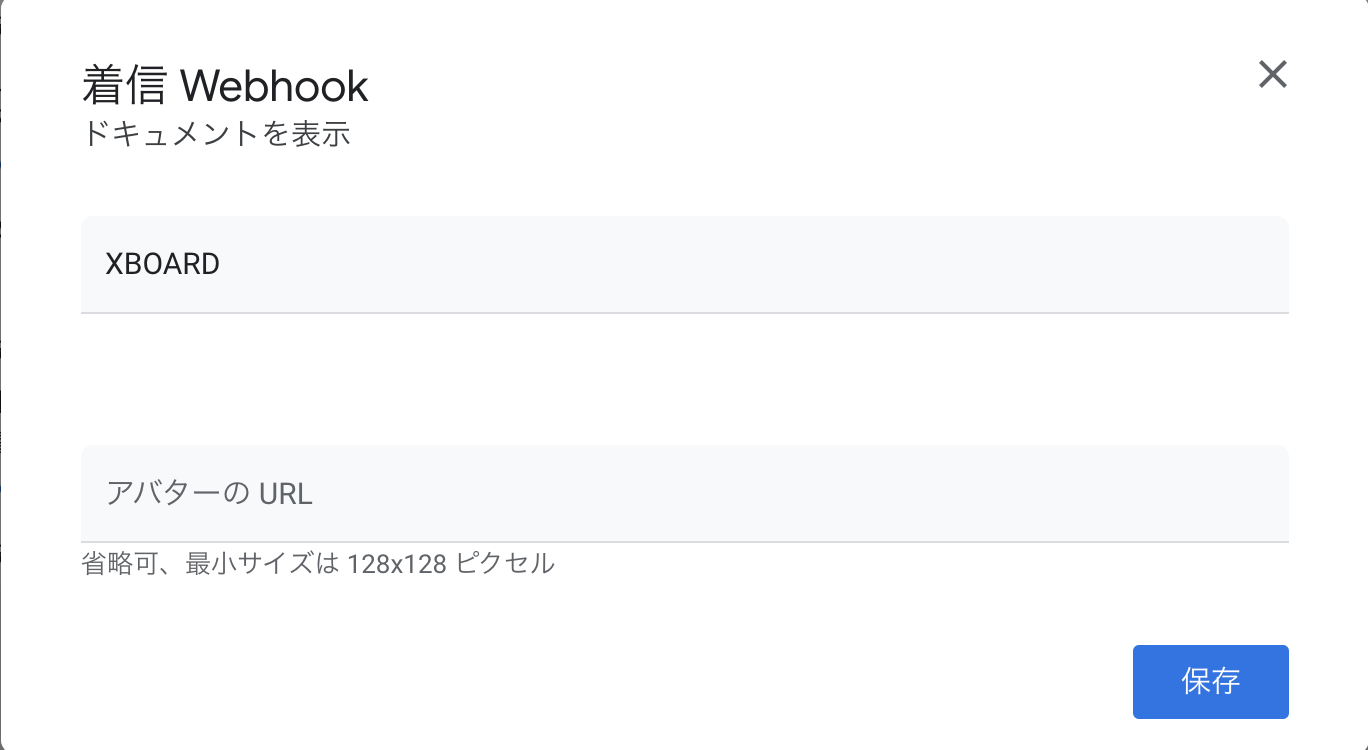
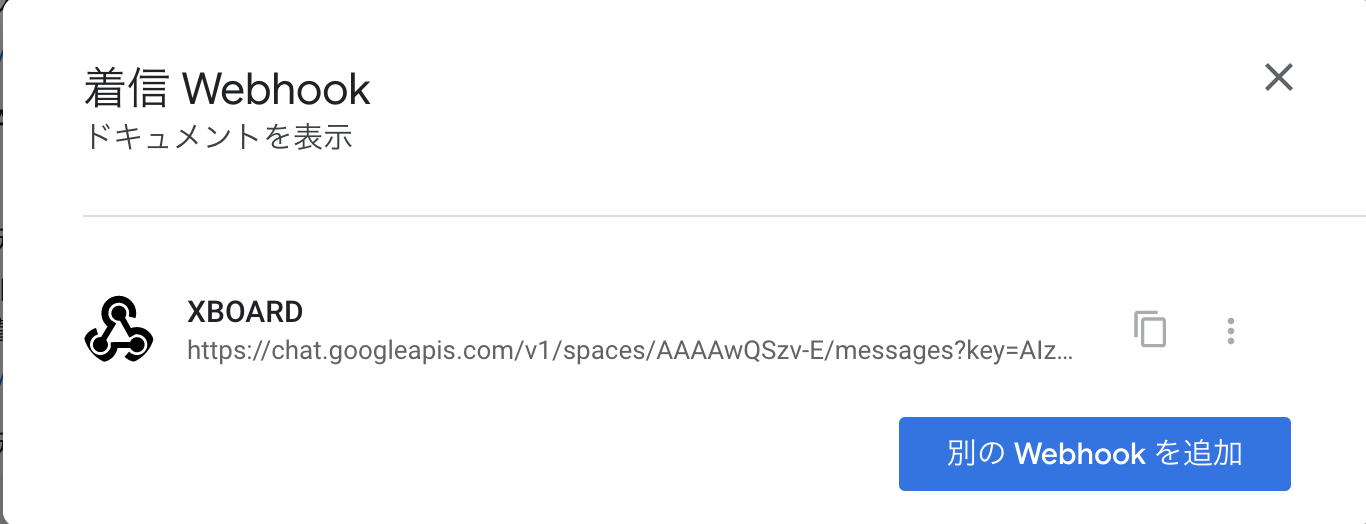
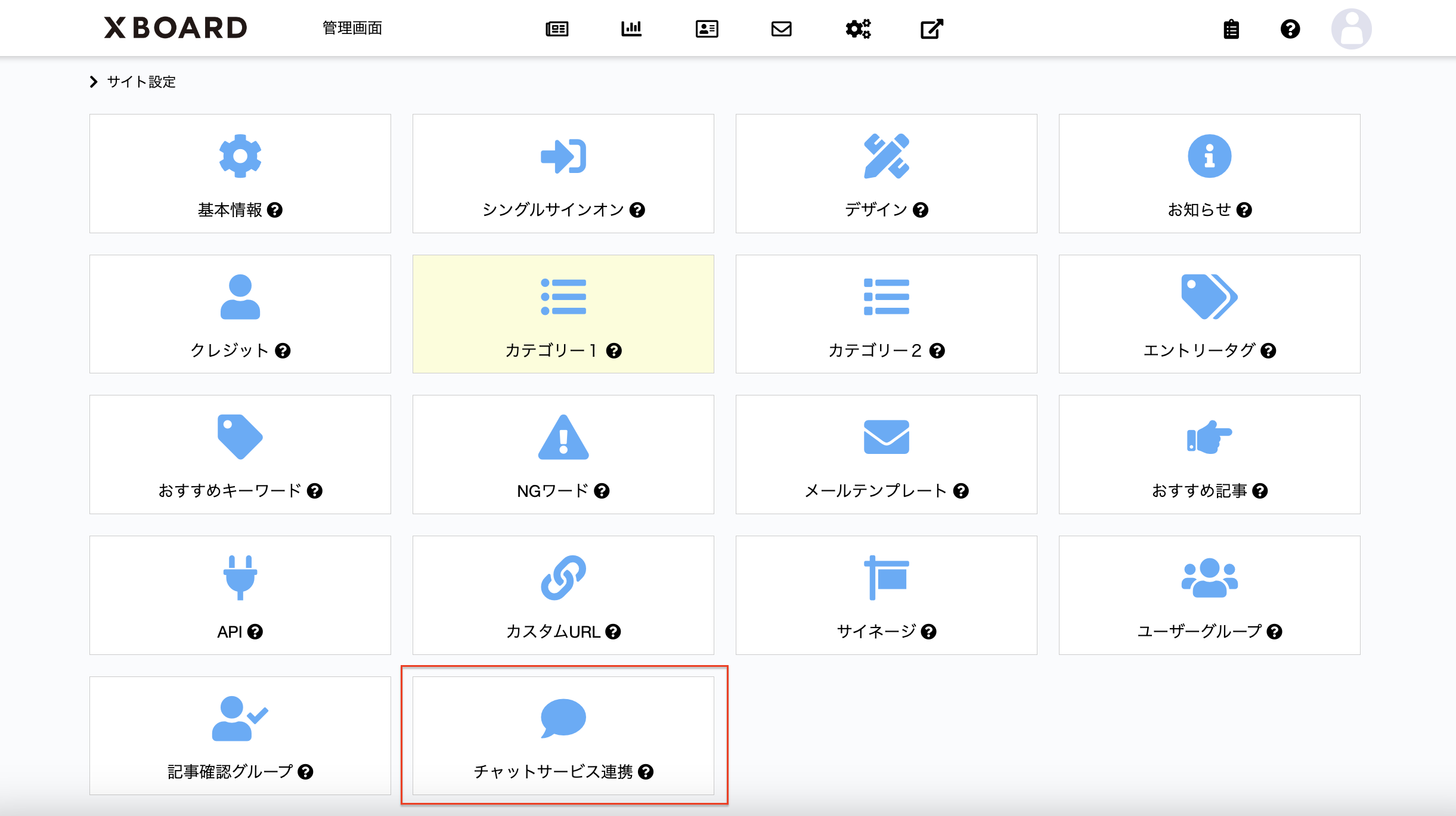
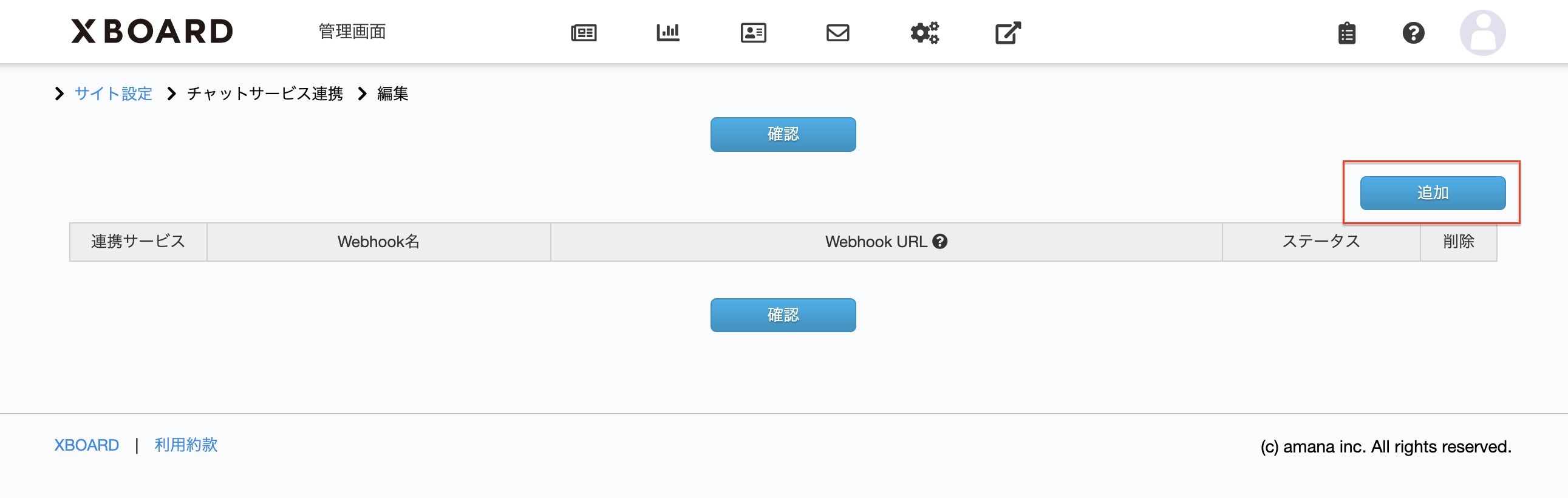
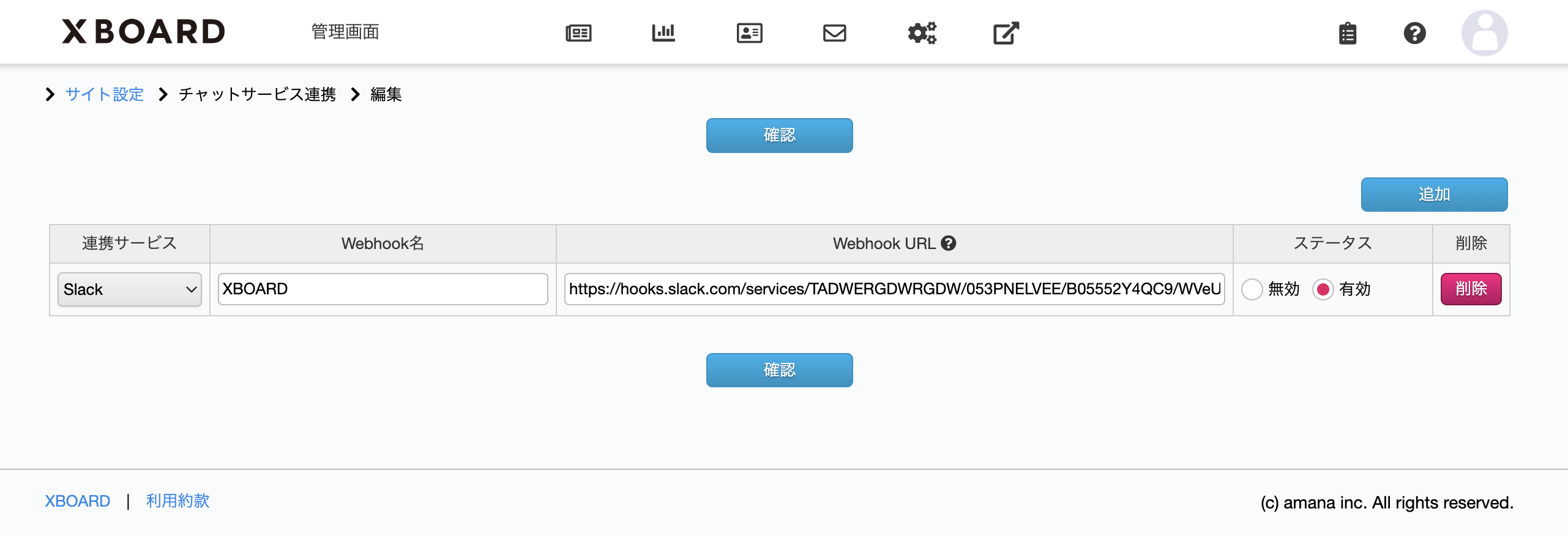
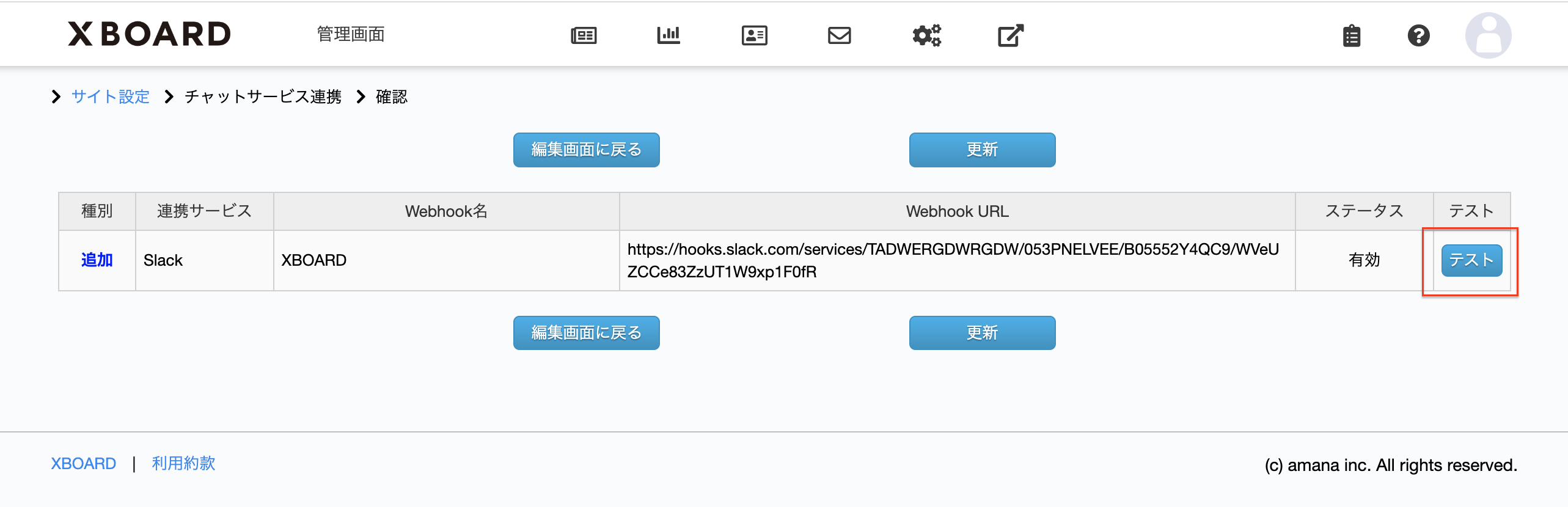 テストメッセージを入力して、「メッセージ配信」ボタンをクリックすると、指定のサービスチャネルにメッセージが配信されます。
テストメッセージを入力して、「メッセージ配信」ボタンをクリックすると、指定のサービスチャネルにメッセージが配信されます。
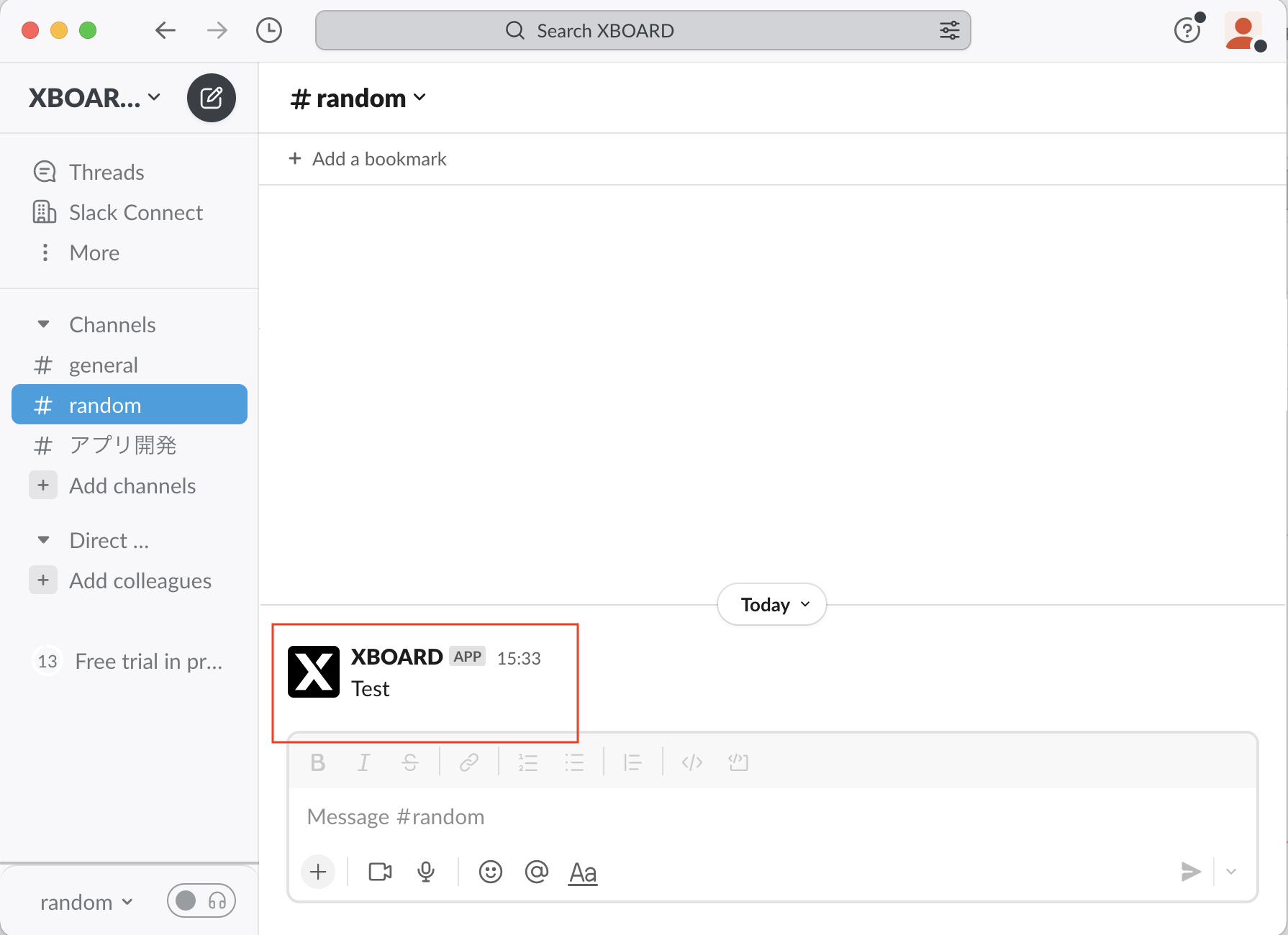 Slackに配信されたことが確認できたら、「更新」ボタンで登録します。
Slackに配信されたことが確認できたら、「更新」ボタンで登録します。